楽天の新スマホトップとEasyPage(楽天新スマホトップ)の比較についてはこちら
操作方法についてはこちら
セールの時におすすめの設定についてはこちら
パーツの取得制限について
楽天新トップページ(PC・スマホ)のパーツの取得制限とお知らせデータについて
はじめに、パーツによってデータの取得制限がありますので、例としてお知らせデータを使用してご紹介します。
下記画像では、データを11個登録していますが、お知らせデータは取得制限が10個までなので、11個目は表示されないようになっています。

■それぞれのパーツの取得制限数
【小画像・大画像・小バナー・商品】
登録したデータを12個まで取得できます。13個目からは表示されません。
【大バナー・お知らせ・リンク・店舗内注目キーワード】
登録したデータを10個まで取得できます。11個目からは表示されません。
【クーポン】
登録したデータを5個まで取得できます。6個目からは表示されません。
■小画像と大画像の文字数制限について
データ設定のタイトルに文字を入力することで、バナー下にテキストを表示することができますが、文字数に制限があります。
※60文字まで表示でき、全角文字は2、半角文字は1でカウントします。
バナー(小画像・大画像)の設定方法
①パーツ選択から小画像または大画像をクリックして設置します。(小画像・大画像はバナーデータを使用します)
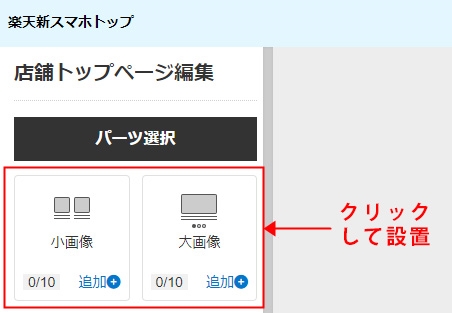
②レイアウトを選択します。
③データを作成する場合は、データ新規をクリックします。
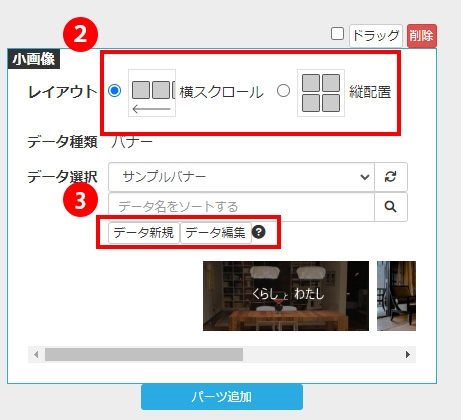
④赤枠内の「画像URL・リンク先・タイトル(空欄でも可)」を設定をします。
画像URLは、Rキャビネットの画像を使用してください。
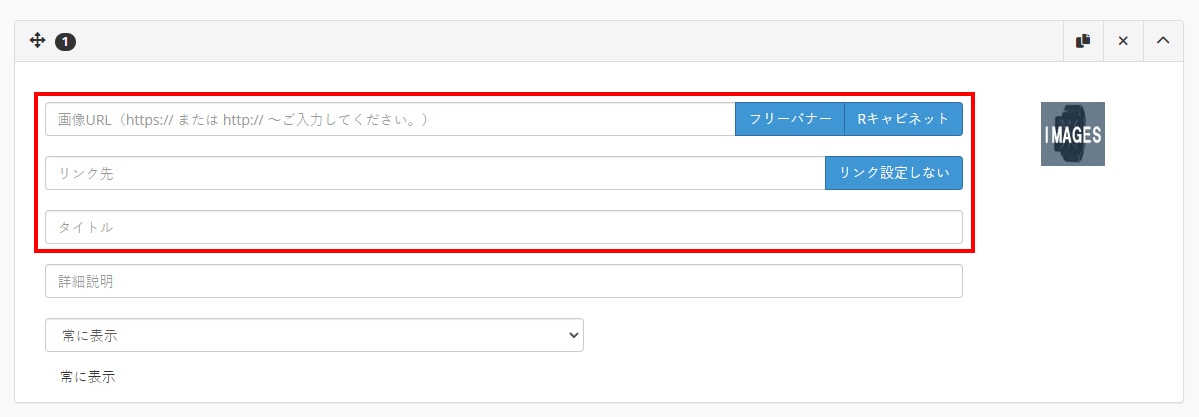
【バナーデータの注意点】
■画像URL 必須
R-Cabinetの画像
最大255文字
■リンク先
ブランク可
最大255文字
サポート外の文字を含まないこと。
サポート外文字
楽天市場以外のリンクを含まないこと。
■タイトル
必須
最大60文字
※全角文字は2、半角文字は1でカウントします。
※「常に表示」の画像のみ更新されます。
※最大12枚表示(13枚以降は表示されません。エラーメッセージなし)
アイテム・キーワード(商品)の設定方法
①パーツ選択から商品をクリックして設置します。
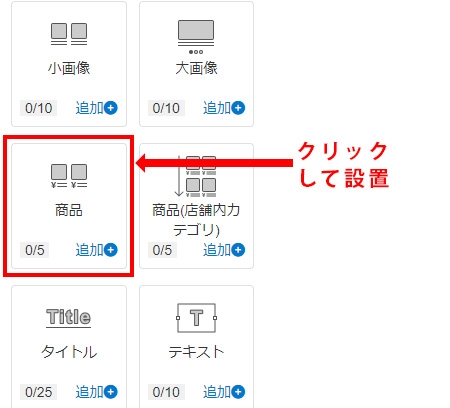
②レイアウトを選択します。
③アイテム・キーワードのどちらかを選択します。
④データを作成する場合は、データ新規をクリックします。
データの作成方法は下記マニュアルをご確認ください。
【アイテムツール】利用マニュアル
【キーワードツール】利用マニュアル
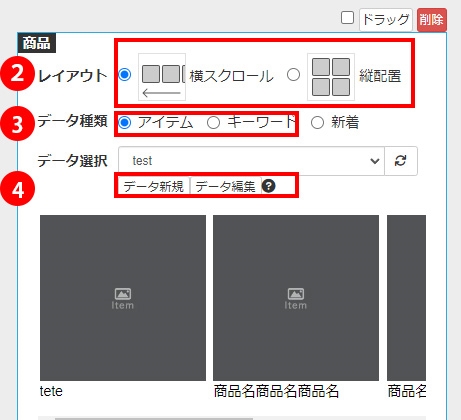
【アイテム・キーワードデータの注意点】
■商品ID
必須
・商品が存在する。
・商品の種類が、通常商品、予約商品、定期商品、頒布会商品であること。
・倉庫、仮倉庫、闇市、検索不可フラグがONの商品でないこと。
・商品管理番号(商品ID)の部分のみ利用、画像URL、商品名、価格等の変更が反映されません。
・最大12商品が表示(13商品以降は表示されません。エラーメッセージなし)
商品(条件指定)で新着商品の設定方法
①パーツ選択から商品(条件指定)をクリックして設置します。

②レイアウトを選択します。
③表示条件、表示商品数を選択します
④並び順を新着順にします

お知らせの設定方法
パーツ選択からお知らせをクリックして設置します。お知らせのデータを使用して作成します。
①リンクを設定しない場合は『なし』を選択してください。リンクを設定する場合は『リンク』もしくは『テキスト表示』を設定してください。
※リンクとテキスト表示の違いはレイアウトの違いになります。リンクの場合、マウスカーソルを合わせると背景色がグレーに変化します。
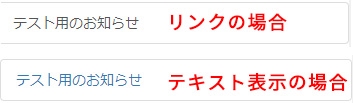
②データ新規を押してお知らせを作成します。
③表示させる文字を入力します。
④クリック先のURLを設定します。
⑤『テキスト表示』にした場合は、ポップアップ内に表示させたい内容を記載してください。
⑥データ名を入力します。
⑦設定が完了したら保存をクリックします。
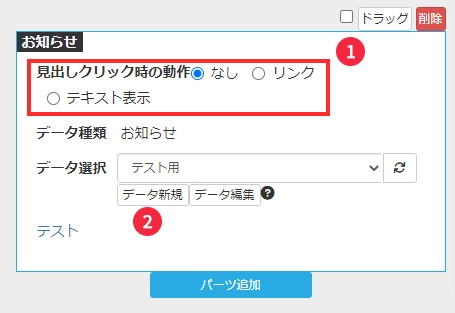

保存して下記のように表示されていたら問題ありません。プレビューを押すと、実際に反映された際のレイアウトを確認できます。

【お知らせデータの注意点】
■見出しクリック時の動作 『なし』
日時(見出しとして表示) 必須 最大60文字
■見出しクリック時の動作 『リンク』
日時(見出しとして表示) 必須 最大60文字
リンク先 必須 最大255文字
・サポート外文字を含まないこと。
サポート外文字
・楽天市場以外のリンクを含まないこと。
■見出しクリック時の動作 『テキスト表示』
日時(見出しとして表示) 必須 最大60文字
お知らせの内容 必須 最大2000文字
※全角文字は2、半角文字は1でカウントします。
※最大10件が表示(11件以降は表示されません。エラーメッセージなし)
リンクの設定方法
パーツ選択からリンクをクリックして設置します。リンクはお知らせのデータを使用して作成します。
①データ新規をクリックします。
②表示させる文字を入力します。
③クリック先のURLを設定します。
④データ名を入力します。
⑤設定が完了したら保存をクリックします。
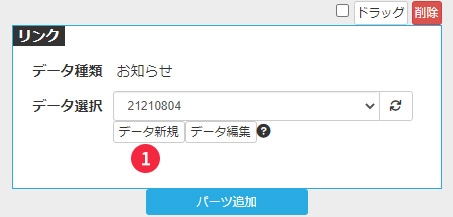
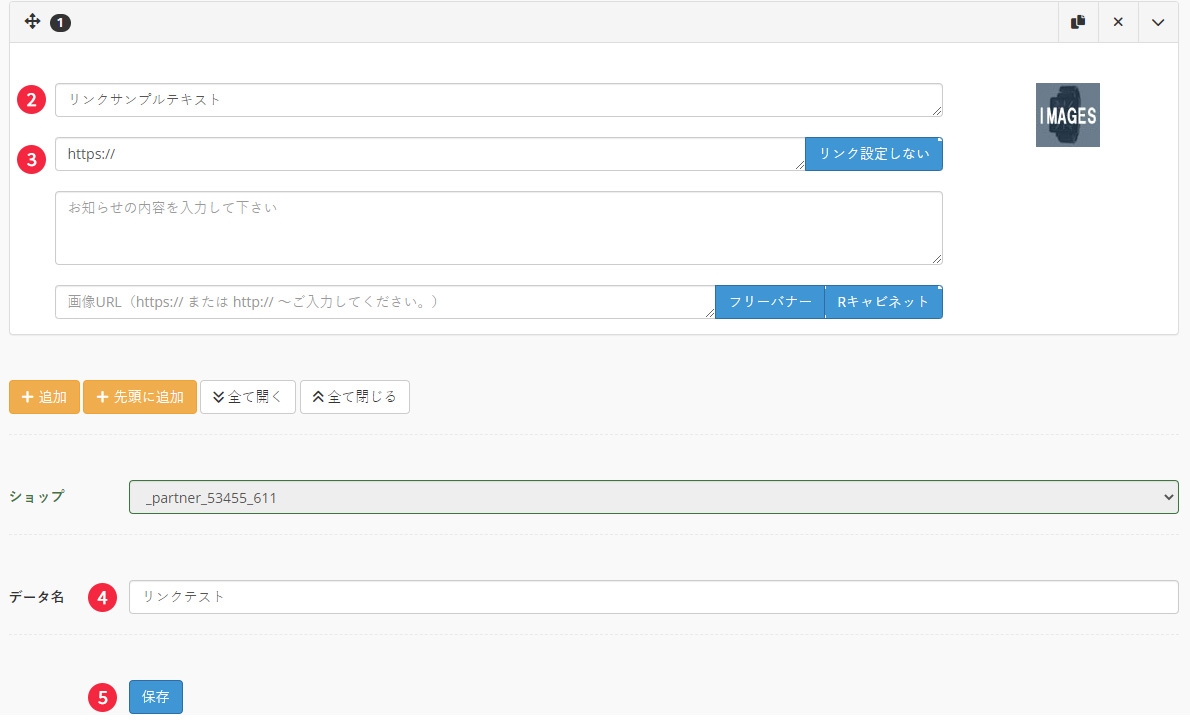
【リンクデータの注意点】
店舗内注目キーワードの設定方法
パーツ選択から店舗内注目キーワードをクリックして設置→データ新規をクリック
【店舗内キーワード検索の方法】
①店舗内キーワード検索にチェック
②表示させるキーワードを入力してください。
③店舗内で検索させるキーワードを入力してください。
設定後保存をクリックしてください。

【カテゴリページに遷移】
①カテゴリページに遷移にチェック
②表示させるキーワードを入力してください。
③カテゴリ選択をクリックし、誘導させたいカテゴリを選択してください。
設定後保存をクリックしてください。

クーポンの設定方法
パーツ選択からクーポンをクリックして設置→データ新規をクリック
【店舗内キーワード検索の方法】
①クーポンを選択をクリック

②表示させたいクーポンを選択してください。複数追加する場合は、『+追加』ボタンで追加し同様の方法で設定を行ってください。
設定後保存をクリックしてください。
※新スマホトップのクーポン取得ができない場合は、以下の条件をご確認してください。
・種類:店舗発行
・種別:配布型
・有効期間:終了日時前
・公開可否:公開する
・会員ランク:指定しない
・利用回数上限:範囲内
・値引きプラン:定額値引き 又は 定率値引き

ターゲティング画像の設定方法
パーツ選択からターゲティング画像をクリックして設置→データ新規をクリック

① 「なし」「テキストで設定」「画像で設定」のいずれかを選択します。初期値は「なし」です。
② 「画像代替テキスト」画像が表示できない場合や、音声ブラウザでの読み上げで利用されるテキストを設定します。127文字まで入力可能です(改行不可)。
③ 画像の追加が行えます。
④ 「新規顧客に表示」「リピート顧客に表示」「設定しない」のいずれかを選択します。初期値は「設定しない」です。
※「新規顧客」「リピート顧客」の判断は、前日までの過去730日間の購入履歴をもとにおこなわれます。
⑤R-Cabinetに登録した画像URLを入力します。
※R-Cabinetに登録した画像のみ指定可能です。
※ページの表示や処理速度が遅くなるため、アニメーションGIFは非推奨です。
⑥画像をクリックした時のリンク先URLを指定します。
⑦画像の下に表示される説明テキストを設定します。30文字まで入力可能です。
⑧画像が表示できない場合や、音声ブラウザでの読み上げで利用されるテキストを設定します。127文字まで入力可能です(改行不可)。
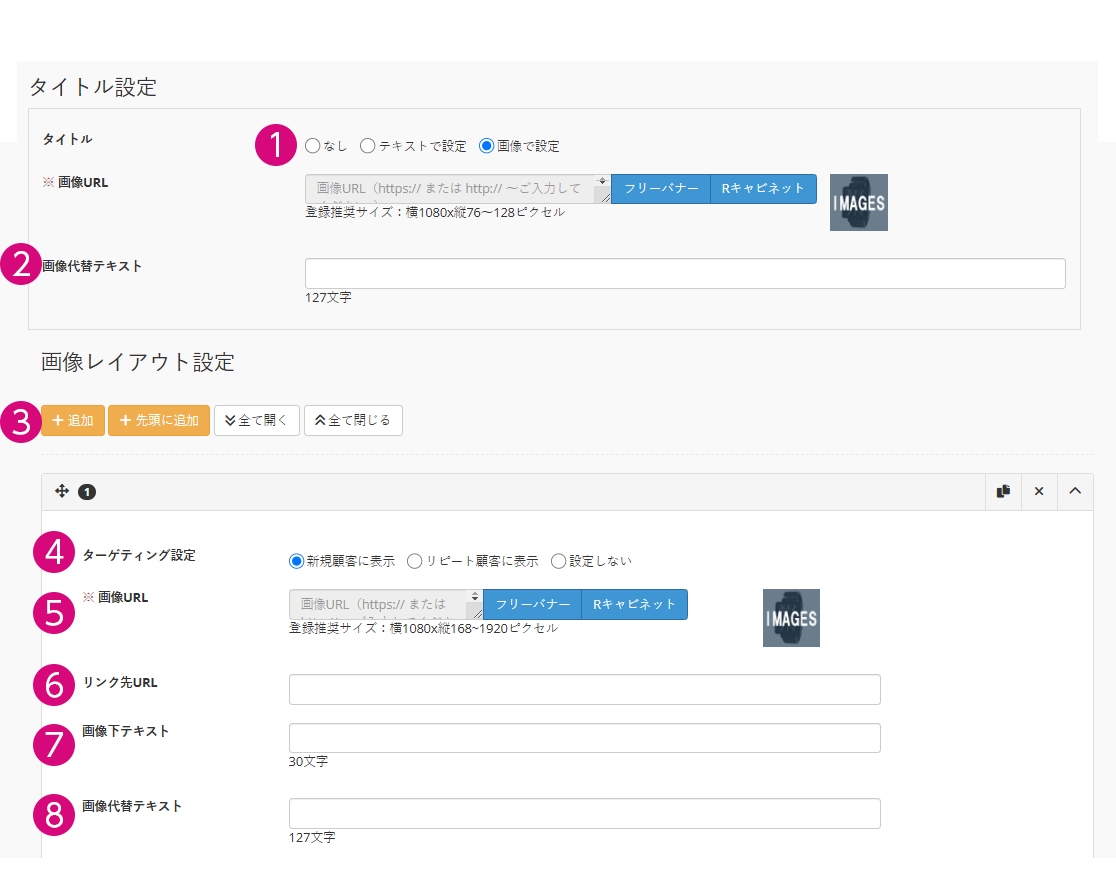
楽天の新スマホトップとEasyPage(楽天新スマホトップ)の比較についてはこちら
操作方法についてはこちら
セールの時におすすめの設定についてはこちら