アイテムツール使用方法
(1)デザインを編集する際、本ツール「アイテム」が設置されている、あるいは設置した場合、マウスを当てると以下の画像のように表示されます。
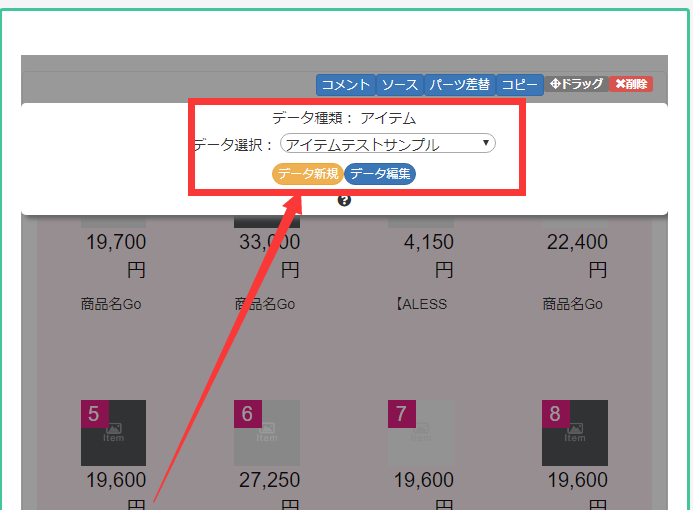
データ選択は現在、サンプル表示となっています。
このまま、「データ編集」をクリックして作業を行うと、サンプルを編集することになりますので、「データ新規」で新規のデータを作成します。
(2)「データ新規」をクリックして、「データ新規作成」画面を開きます。
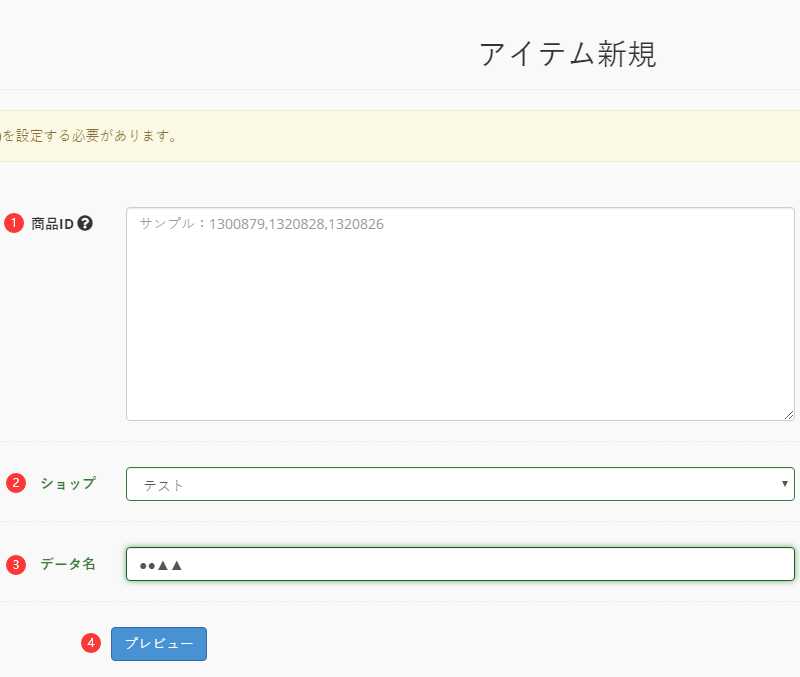
①商品ID:楽天市場では、商品管理番号(商品URL)のことです。ヤフーショッピングでは、ページIDのことです。複数個入力する際は、カンマ区切りで続けて入力するか、1商品ずつ改行して入力します。また、Excel等で開いたCSVデータは、コピーしてそのまま貼り付けることができます。
②ショップ:同じモールで複数出店されている場合は、右側の▼で選択して、編集することができます。
③データ名:任意に設定できます。管理しやすい名前を付けてください。わかりやすくするため名前の付け方が重要です。
④プレビュー:①~③入力後、クリックします。右上に「データ準備中です。20秒ほどかかります。しばらく待ってから「次へ」をクリックしてください。」とメッセージが出ます。
(3)その後、「プレビュー」が「次へ」に変わったらクリックします。
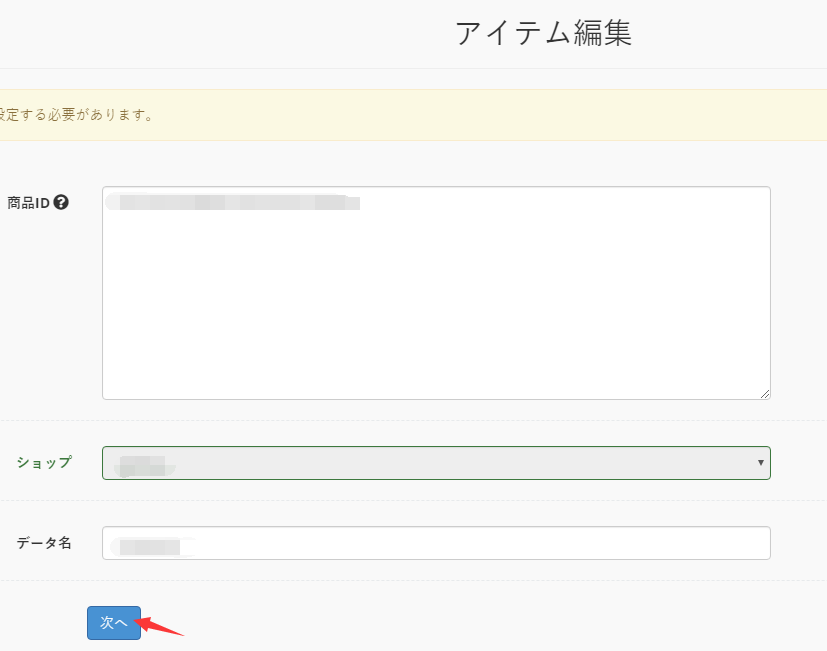
(4)商品ID欄に入力した商品の内容が、IDから読み取られて表示されます。
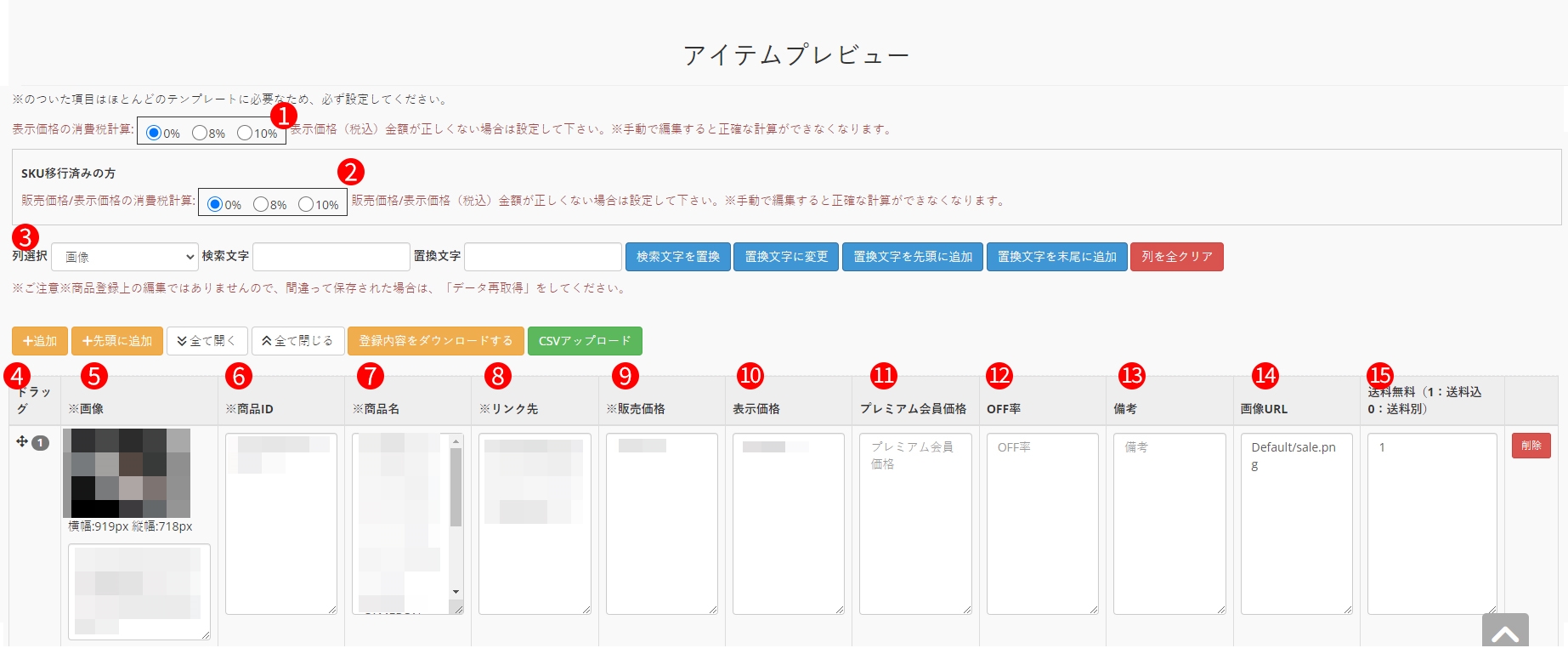
①消費税計算(SKU移行前の方):楽天市場のみ使用します。RMSの商品基本情報「消費税」欄が「消費税別」の際のみ使用が可能で、「⑩表示価格」が正しくない場合に%を指定すると再計算し、「⑫OFF率」が正しく計算されます。
(販売価格:税込み)(表示価格:税抜き)で設定されています。
②消費税計算(SKU移行済みの方):楽天市場のみ使用します。RMSの商品基本情報「消費税」欄が「消費税別」の際のみ使用が可能で、「⑩表示価格」が正しくない場合に%を指定すると再計算し、「⑫OFF率」が正しく計算されます。
(販売価格:税抜き)(表示価格:税抜き)で設定されています。
③置換機能:詳しくはこちら
④ドラッグ:ドラッグアイコンをクリックしながら、順番を差し替えることができます。
③画像:画像下の画像URLを変更することによって、手動で画像を差し替えることができます。差し替える際は、画像サイズを揃えてください。
⑤商品ID:楽天市場では商品管理番号(商品URL)のことです。ヤフーショッピングではページIDのことです。
複数入力する際は、カンマ区切りで続けて入力するか、1商品ずつ改行して入力してください。
また、Excel等で開いたCSVデータは、コピーしてそのまま貼り付けることができます。
⑥商品名:商品名を編集することができます。
【ポイント10倍】、【タイムセール】などのキーワードがなかなか消えない場合に手動で変更できます。)
⑦リンク先:リンク先を編集することができます。
(商品ページだけでなく、カテゴリページや特集ページへの誘導もできます。)
⑧販売価格:販売価格を編集することができます。(セール価格に設定や通常価格戻し、カンマ区切りにしない、
税抜き/税込みに変更するなどの場合に個別設定ができます。)
⑨表示価格:定価を編集することができます。
⑩プレミアム会員価格:yahoo!編集時のみ利用します。楽天等その他のモールでは入力不要です。
⑪OFF率:⑨販売価格と⑩表示価格に基づいて計算されます。パーツNo.803973など、OFF率を表示する欄があるアイテムツールで表示されます。
⑫備考:備考を編集することができます。
⑬画像URL:表示されている画像のURLです。
⑭削除:該当アイテムを削除することができます。
⑤~⑨は、ほとんどのテンプレートに必要なため、必ず設定してください。
⑩~⑭は、ご利用のテンプレートによっては、設定されても表示されない場合があります。
商品数を追加する方法
(5)商品数を追加する場合は、「データ再取得」から、改めて商品ID(商品管理番号)を入力します。
表示されている商品情報を編集する場合は、「データ編集」から編集します。
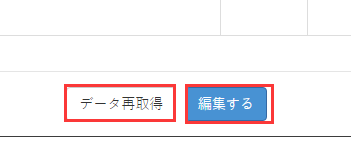
アイテムを追加する方法
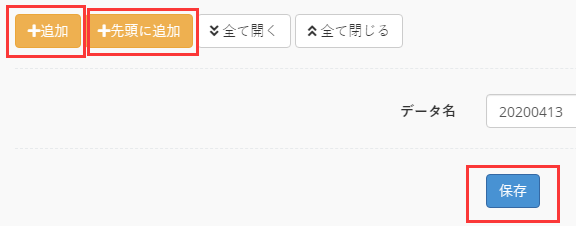
追加:個別でアイテムを追加します。一番最後に追加されます。
先頭に追加:個別でアイテムを追加します。一番前に追加されます。
設定後、「保存」ボタンより更新されます。
保存後のデータ編集
(6)保存後はページ編集内で、データ選択欄で、ご自身がデータ名を付けたデータを選択します。
選択したデータはいつでも「データ編集」から編集が可能です。
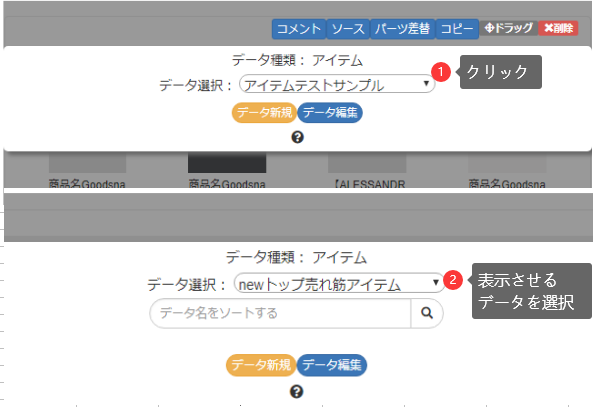
アイテムパーツの変更方法
(7)一度設置したアイテムツールを変更したい場合は、「パーツ差替」から変更できます。
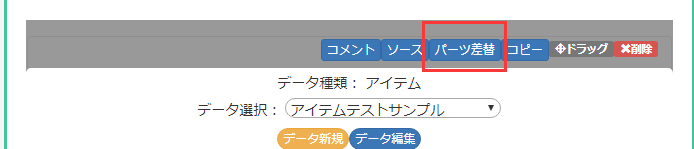
(8) デザイン変更>①ツール>②アイテム>?検索とクリックして、アイテムツールを選択してください。
「使う」で差替ができます。アイテムツール以外でも選択可能です。
アイテムツールの中で下図の赤枠内のように、順位表示がついているものは、商品IDを入力した順番に1位から表示されます。
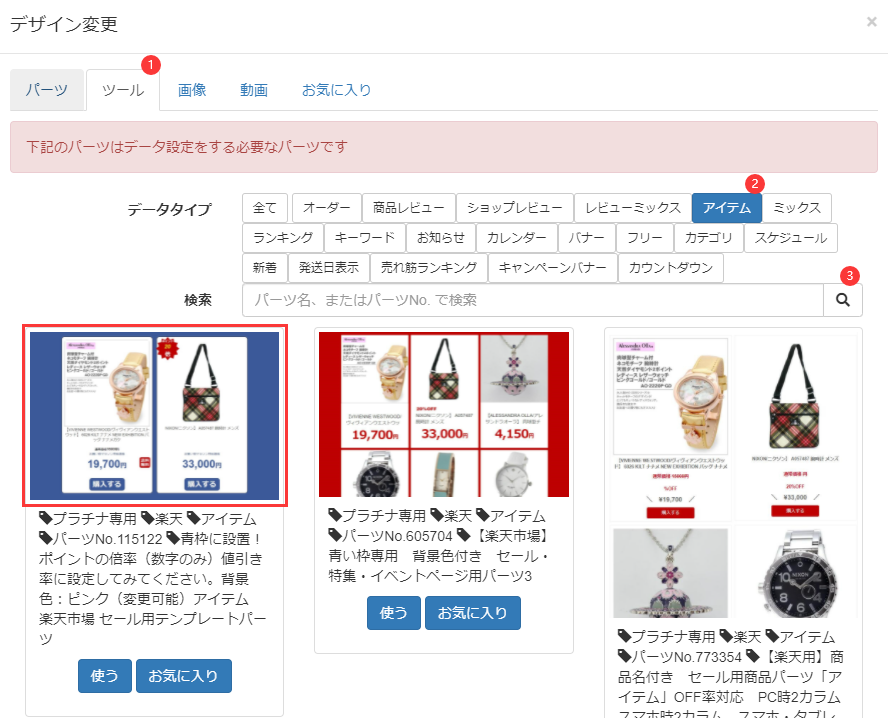
【置換機能の使用方法】

一括で画像やテキストを変更することが可能なので、商品名や画像等の先頭・末尾にキーワードを追加、置換することができる機能になります。
例を使って使用方法を順に解説していきます。
例:【新生活】というキーワードを【母の日】に置換したい場合
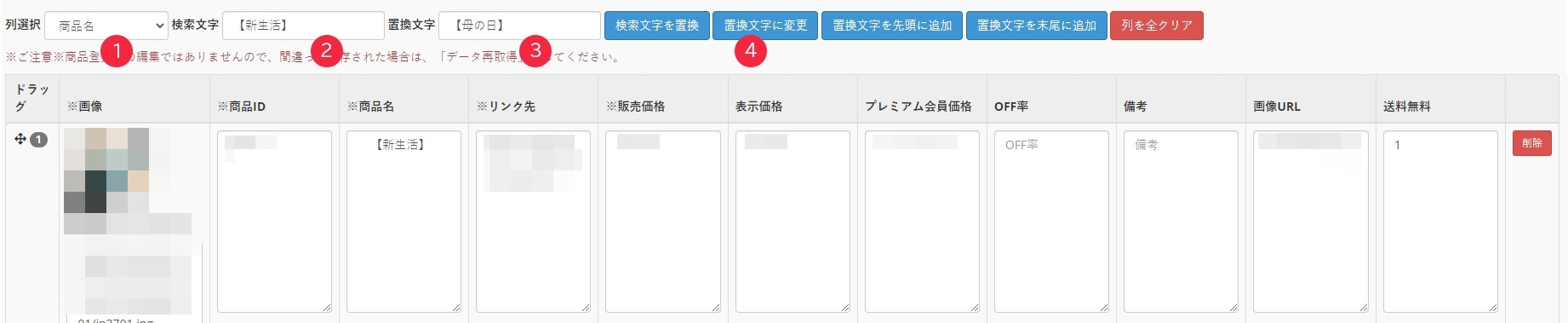
①列選択で商品名を選択します。
②検索文字に【新生活】と入力します。
③置換文字に、置換したいキーワードの【母の日】を入力します。
④確認して問題がなければ『検索文字を置換』を押すと一括で、置換文字に入力したキーワードに変更されます。
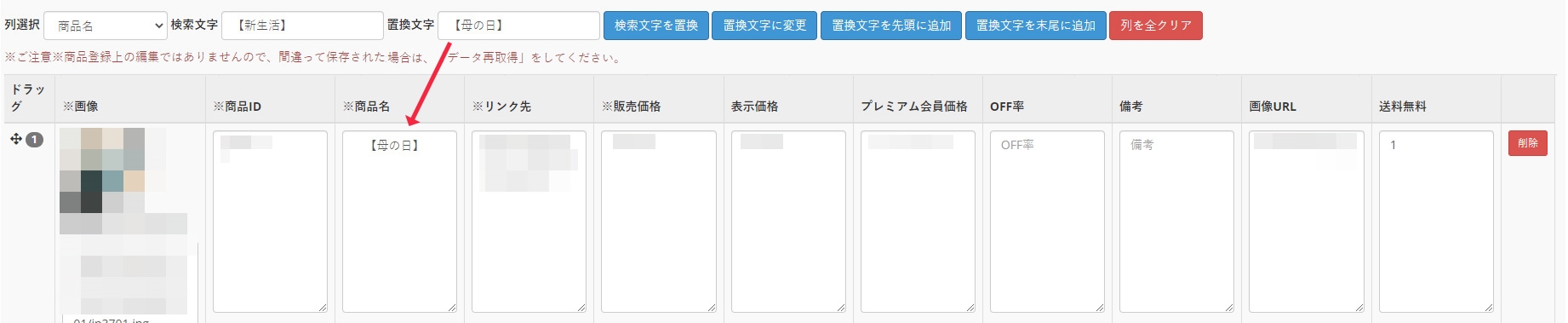
例:文字を先頭や末尾に追加したい場合
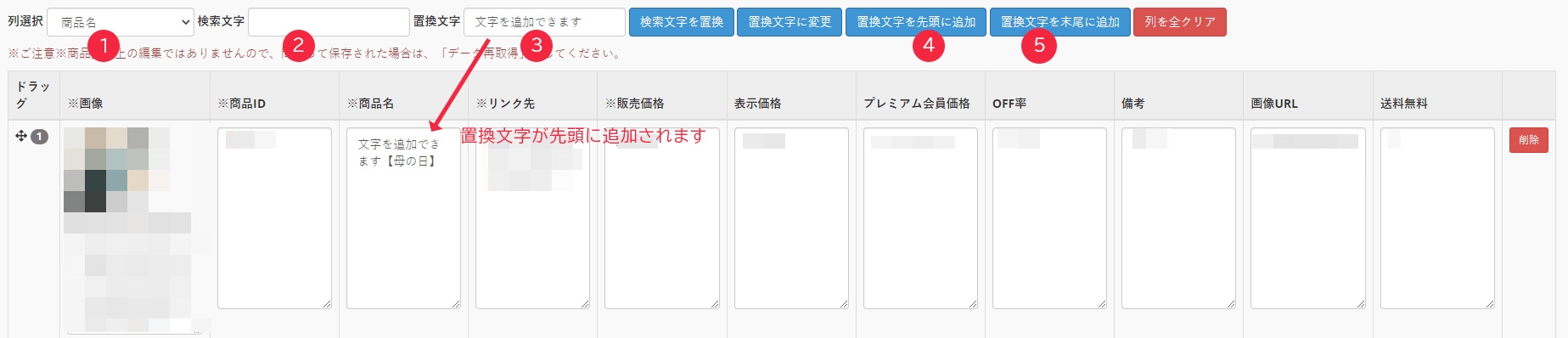
①列選択で商品名を選択します。
②検索文字には何も入力せず空白のままにします。
③置換文字に追加したい文字を入力します。
④確認して問題がなければ『置換文字を先頭に追加』を押すと、置換文字に入力した文字が商品名の先頭に一括で追加されます。
⑤末尾に追加したい場合は『置換文字を末尾に追加』を押すと、置換文字に入力した文字が商品名の末尾に一括で追加されます。
例:特定のキーワードを削除、または全てのキーワードを削除する場合
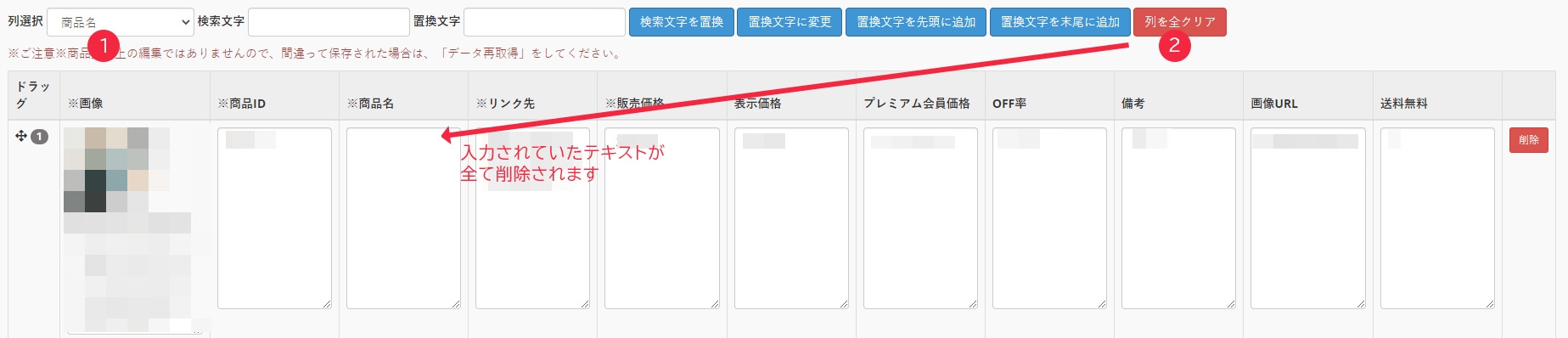
①列選択で商品名を選択します。
②『列を全クリア』を押すと列選択で選択した『商品名』に入力されている文字全てが削除されます。
※例では商品名を選択して置換方法をご紹介していますが、画像やリンク先、販売価格など全ての列で置換可能です。
※置換を誤った場合、保存をせずに右上の×ボタンで閉じてください。
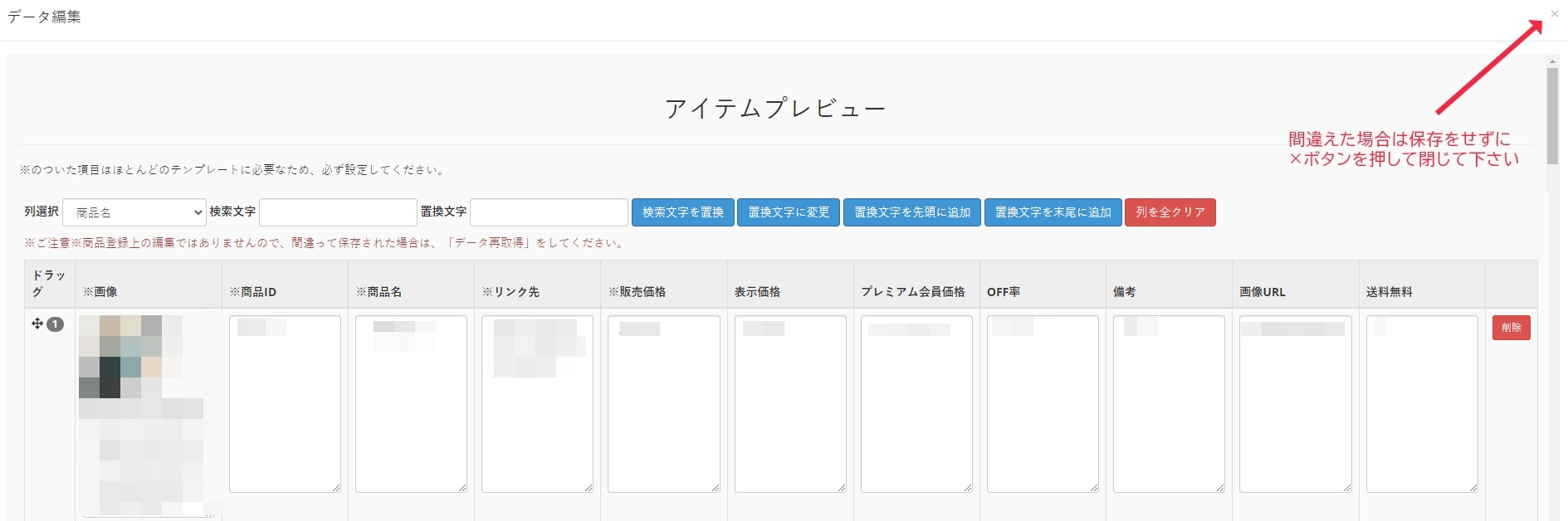
CSV編集機能

①登録した商品をCSVでダウンロードできます。
CSV内で編集が可能となっております。以下画像は、ダウンロードしたCSVです。

②「①」で編集したCSVをアップロードします。
商品画像や商品名を変更される場合は、一括で変更が可能なので簡単に編集ができます。
※新スマホトップでは、仕様上変更できませんのでご注意ください。
アイテムツールご利用時のポイント
(1)商品表示数について
設置するアイテムツールの列に合わせて商品表示数を決めてください。
例)横に4商品並べる場合→4の倍数
(2)商品画像サイズについて
商品画像は、同サイズにしていただくことをお勧めいたします。
レスポンシブデザインの構成都合上、商品画像サイズがバラバラの場合は表示が崩れます。
もし、サイズが揃っていない状態で表示崩れの調整をご希望の場合は、弊社にご連絡ください。
ただし、商品画像ごとのサイズの乖離が大きい場合は調整できないことがあります。
(3)【重要】「アイテムツール」は自動更新ではありません
・一度商品IDを読み込んで商品を表示させた後、モール側で商品登録上の画像変更や価格変更などがあったとしても、読み込まれた情報は以前のままとなりますので、 データ再取得のうえ、再保存いただく必要があります。
・なお、楽天市場の場合、価格変更の反映に時間がかかりますので、お急ぎの場合は、「編集する」より手動で変更されることをおすすめします。