1.楽天コンテンツページ
楽天コンテンツページをクリックします。
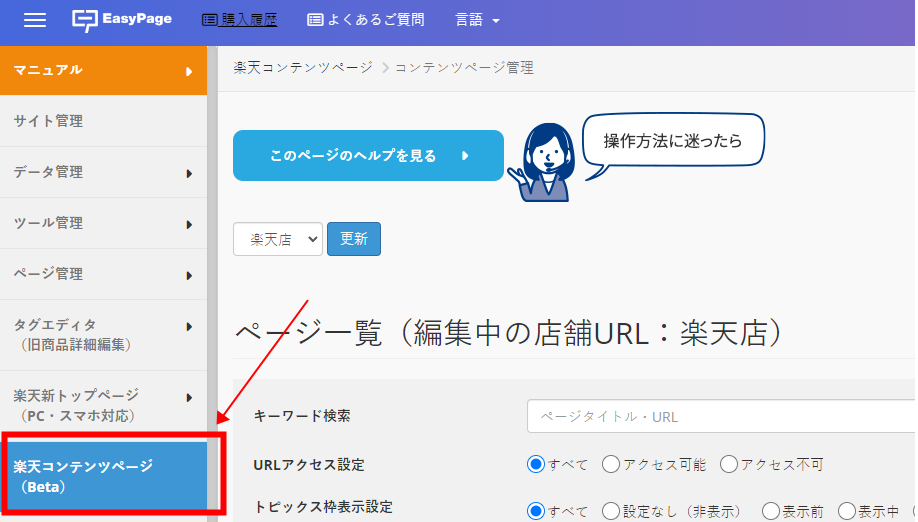
2.コンテンツページ一覧画面
①【ページを新規作成】ボタンをクリックし、新規ページを作成します。最大1,000件まで作成できます。保存したページは【ページ一覧】に表示されます。
②ページタイトルやURLに指定したキーワードを含むコンテンツページを検索します。
③【すべて】【アクセス可能】【アクセス不可】のいずれかを指定します。
④【すべて】【指定なし(非表示)】【表示前】【表示中】【表示終了】【期間指定】のいずれかを指定します。
⑤ ②~④で指定した条件に該当するコンテンツページを検索して、結果をコンテンツページ一覧に表示します。
3.コンテンツページ一覧
①ページタイトルとURLが記載されています。URL横のアイコンをクリックすると、コンテンツページをクリップボードにコピーします。
②楽天市場アプリやスマートフォンWEB・PCで表示される最終プレビューイメージを表示します
③公開設定
ユーザーがコンテンツページにアクセスするための設定をおこないます。「URLアクセス設定」「トピックス枠公開設定」が必要です。
・URLアクセス設定
ユーザーがURLからコンテンツページを閲覧できるかどうかの設定です。
・トピックス枠公開設定
コンテンツページを楽天市場のトピックス枠に表示するかどうかの設定です。
公開設定の詳細はこちらを参照してください。
公開設定の状態は【URLアクセス】【トピックス枠表示設定】にアイコン等で表示されます。
④更新された日時が表示されます。
⑤操作
・編集
テンプレートの編集が行えます。
・公開設定
公開設定の詳細はこちらを参照してください。
・コピー
作成したテンプレートのコピーが行えます。
・削除
テンプレートの削除が行えます。
・復元
テンプレートの復元が行えます。
※反映設定する必要があります。
4.ページを新規作成
①【ページを新規作成】をクリック
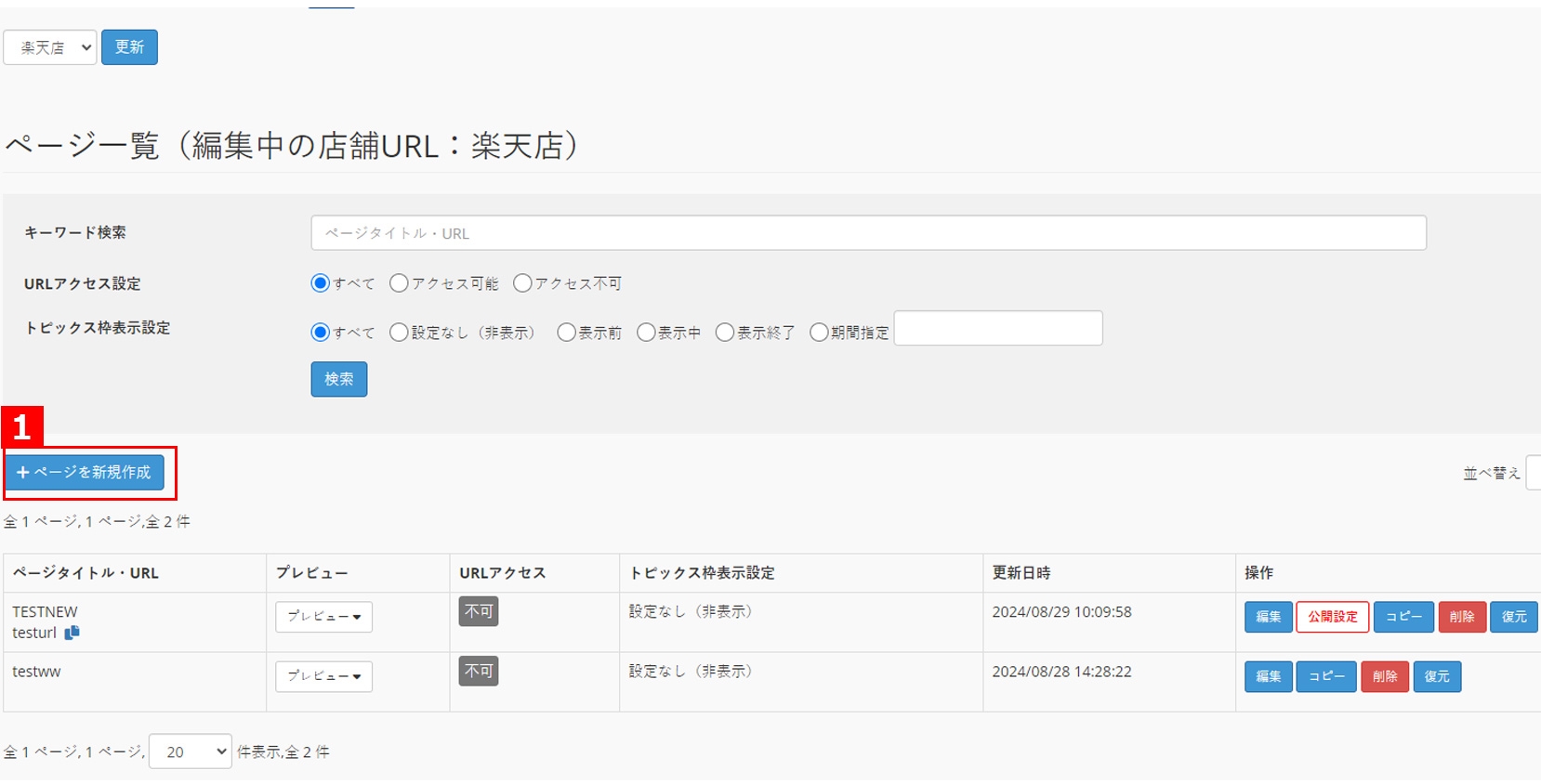
5.ページを作成する
左メニューのパーツ選択から任意のパーツをクリックして設置が出来ます。
操作方法は「こちら」
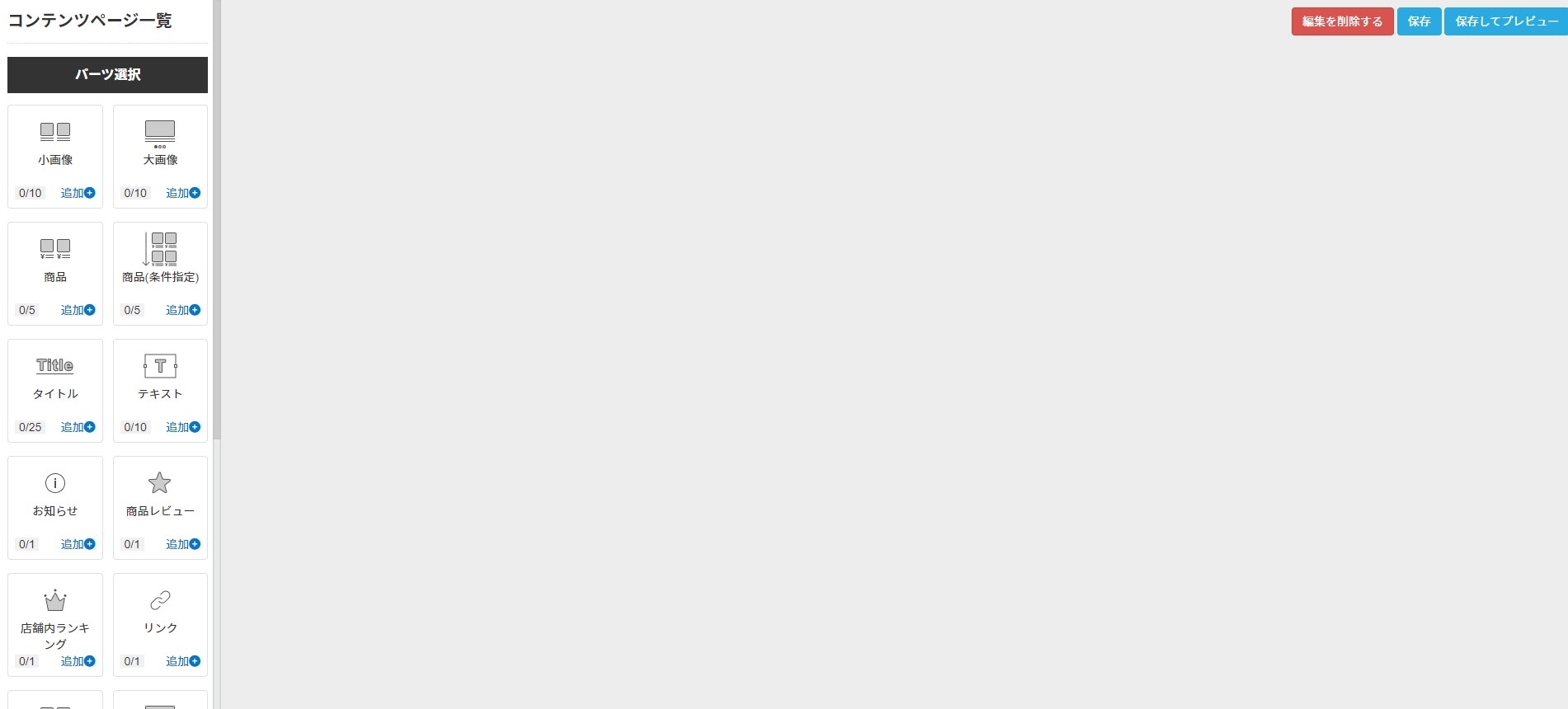
6.コンテンツページの削除・保存
①作成中のコンテンツページを削除します。
②作成中のコンテンツページを保存します。
※ページURLアクセス設定が「可能」の場合、保存直後から検索エンジンの検索結果に表示される可能性があります。
③基本情報を登録してページを保存後、最終プレビューウィンドウを表示します。
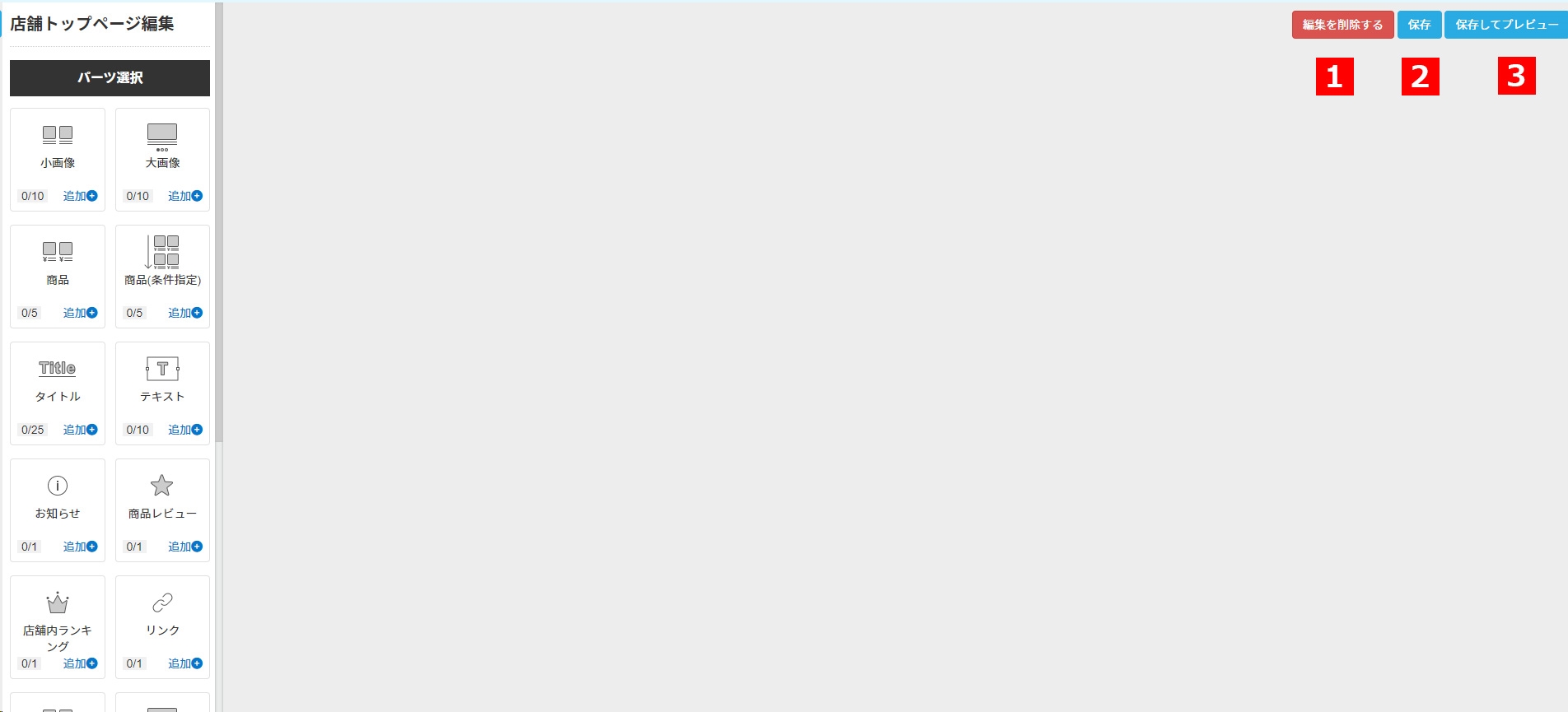
7.保存してプレビュー、ページ設定
保存してプレビュー後、基本情報の登録を行います。
①ページタイトル
ページタイトルは40文字まで入力できます。ここで設定した名称がコンテンツページのタイトルとして表示され、コンテンツページ管理画面のページ一覧にも表示されます。ページタイトルは必ず設定してください。なお複数のページに同じページタイトルは設定できません
②ぺージURL
コンテンツページのURLを入力します。URLの形式は"https://www.rakuten.co.jp/店舗URL/contents/ページURL"です。スラッシュ(/)でURLに階層を持たせることができます。 最大5階層まで、各階層は最大20文字まで入力できます。
※URL内に文字列「topicslist」は設定できません。
③サムネイル
R-Cabinetに登録した画像URLを入力します。推奨サイズは横1,280ピクセル×縦720ピクセル(比率は横16:縦9)です。画像は楽天市場アプリやスマートフォンWEB・PC共通です。
コンテンツページをトピックス枠に表示するためにはサムネイル画像の設定が必須です。
※R-Cabinetに登録した画像のみ指定可能です。
※ページの表示や処理速度が遅くなるため、アニメーションGIFは非推奨です。
④ページURLアクセス設定
ユーザーがURLからコンテンツページを閲覧できるかどうかを設定します。設定は後で変更できます。
「可能」にする場合は以下の点にご注意ください。
※「可能」にすると、ページ保存直後からユーザーがページを閲覧可能になります。
※「可能」にすると、検索エンジンの検索結果に表示される可能性があります。
⑤トピックス枠への表示設定
楽天市場のトピックス枠に表示するかどうかを以下のいずれかで設定します。設定は後で変更できます。
・設定なし(非表示)
・常に表示
・期間指定で表示
「開始日時」「終了日時」(いずれか一方または両方)が指定できます。
トピックス枠の表示設定にあたっては以下の点にご注意ください。
※URLアクセス設定が「不可」の場合はトピックス枠に表示されません。
※楽天市場アプリの店舗トップページにトピックスタブを表示するためには別途設定が必要です。詳細はRMSのこちらのマニュアルをご確認ください。
⑥検索エンジンの検索結果にページを表示
非表示の場合、検索エンジンはこのページをインデックスの対象から外し、検索結果にページが表示されなくなります。
⑦検索エンジン検索結果 説明文
検索エンジンの検索結果一覧に表示する説明文を入力します。130文字まで入力可能です(改行不可)。
※キーワードを意識して設定して下さい。
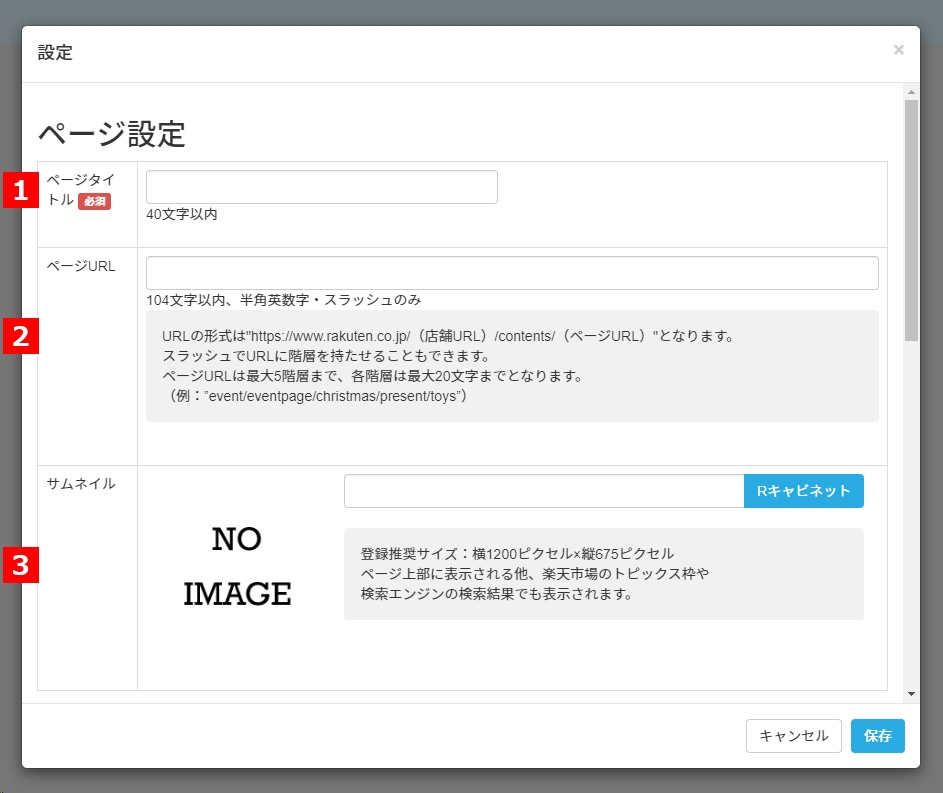
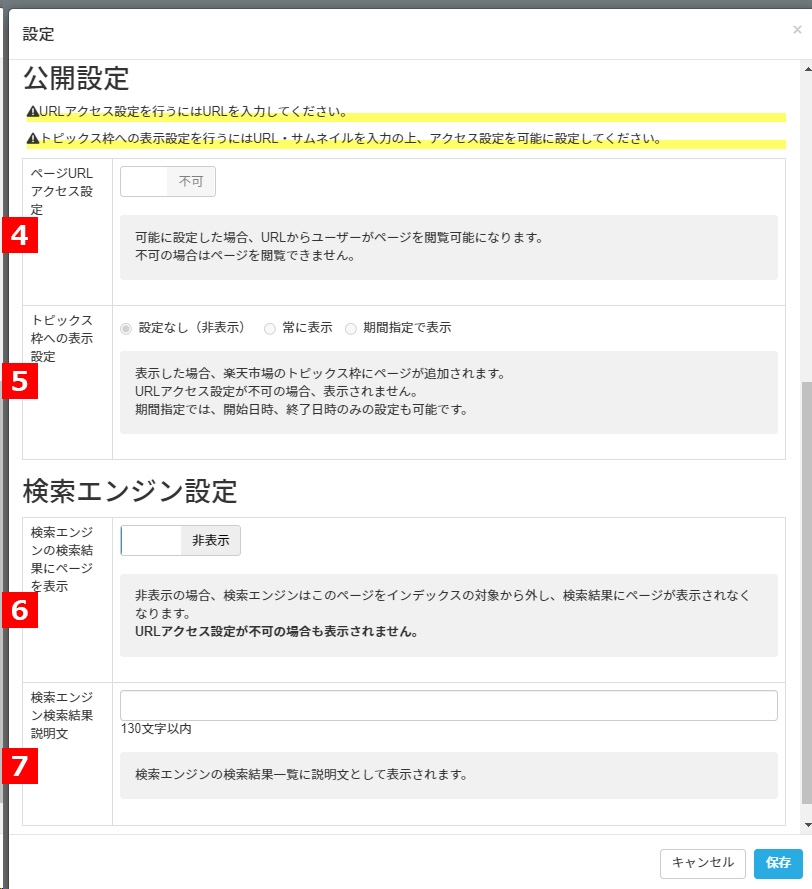
8.公開設定
①【公開設定】ボタンをクリックする
ページ一覧から、公開設定したいページの【公開設定】ボタンをクリックすると、公開設定ダイアログが表示されます。
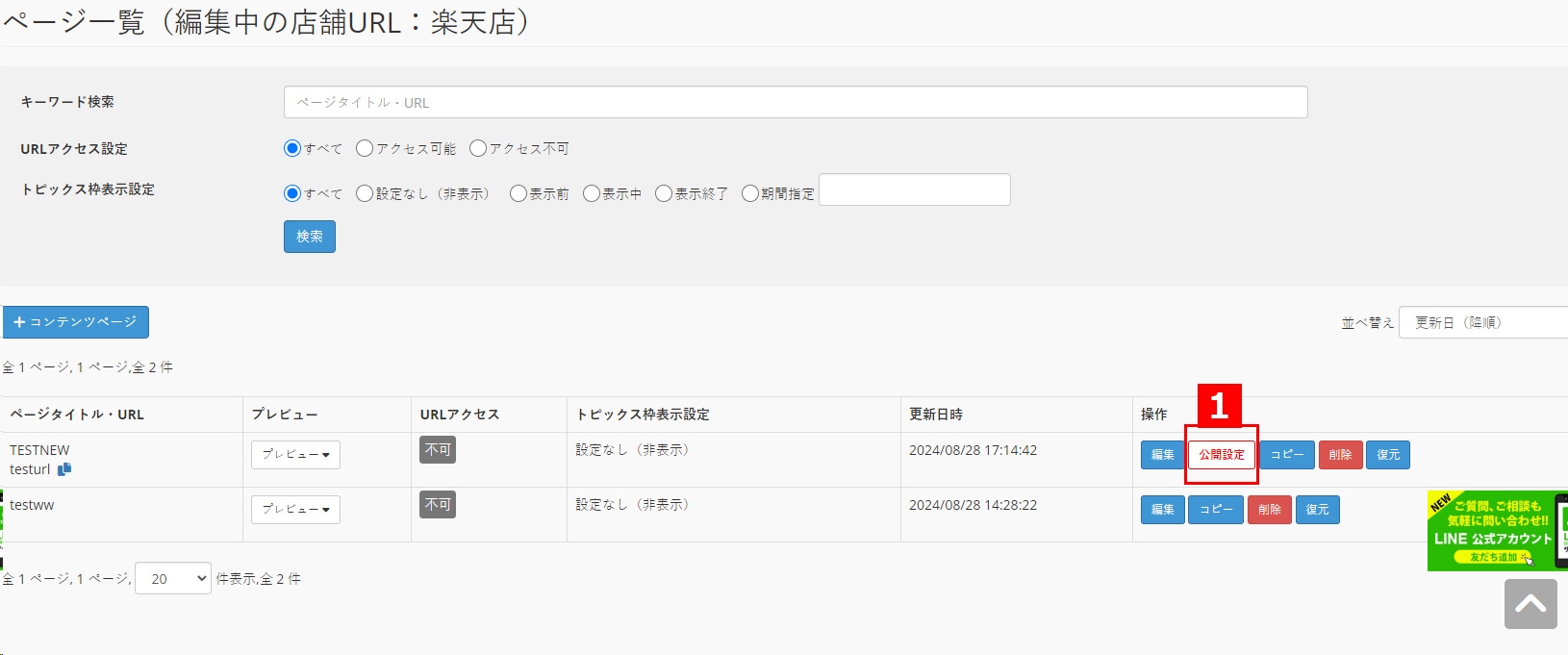
②ページURLアクセス設定
ユーザーがURLからコンテンツページを閲覧できるかどうかを設定します。設定は後で変更できます。
「可能」にする場合は以下の点にご注意ください。
※「可能」にすると、ページ保存直後からユーザーがページを閲覧可能になります。
※「可能」にすると、検索エンジンの検索結果に表示される可能性があります。
③トピックス公開期間
楽天市場のトピックス枠に表示するかどうかを以下のいずれかで設定します。設定は後で変更できます。
・設定なし(非表示)
・常に表示
・期間指定で表示
「開始日時」「終了日時」(いずれか一方または両方)が指定できます。
トピックス枠の表示設定にあたっては以下の点にご注意ください。
※URLアクセス設定が「不可」の場合はトピックス枠に表示されません。
④OKボタンで公開設定を保存します
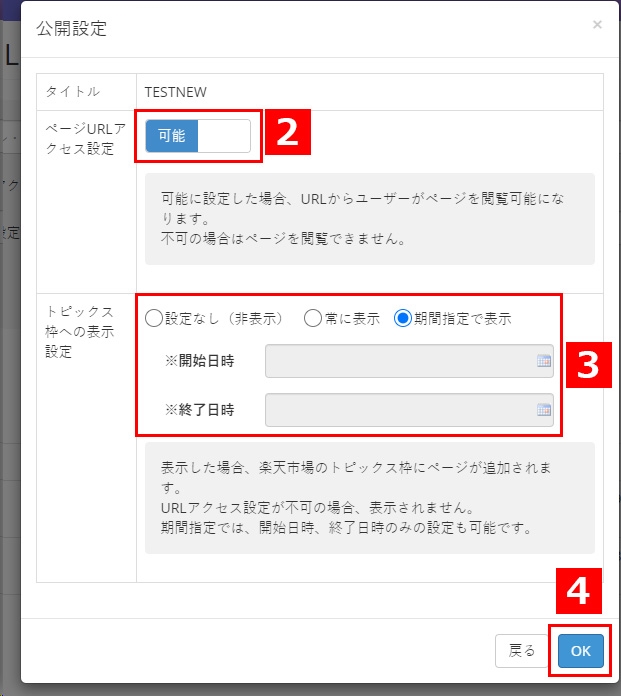
9.公開設定完了を確認する
トピックス枠表示設定に表示のステータスが表示されます。

新トップページの操作方法についてはこちら
楽天の新スマホトップとEasyPage(楽天新スマホトップ)の比較についてはこちら
データ設定についてはこちら