1.キーワードツール使用方法
(1)デザインを編集する際、本ツール「キーワード」が設置されている、あるいは設置した場合、マウスを当てると以下の画像のように表示されます。
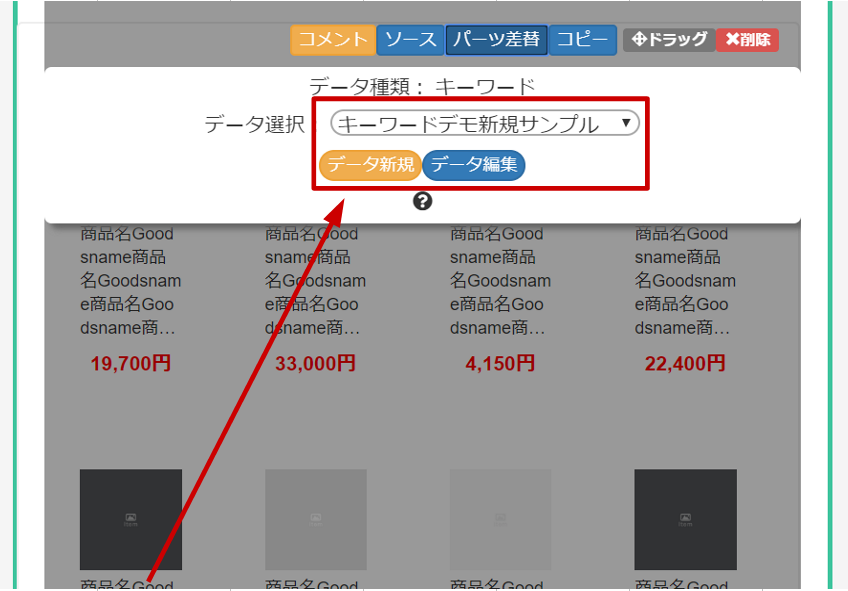
データ選択は現在、サンプル表示となっています。
このまま、「データ編集」をクリックして作業を行うと、サンプルを編集することになりますので、「データ新規」で新規のデータを作成します。
(2)「データ新規」をクリックして、「データ新規作成」画面を開きます。
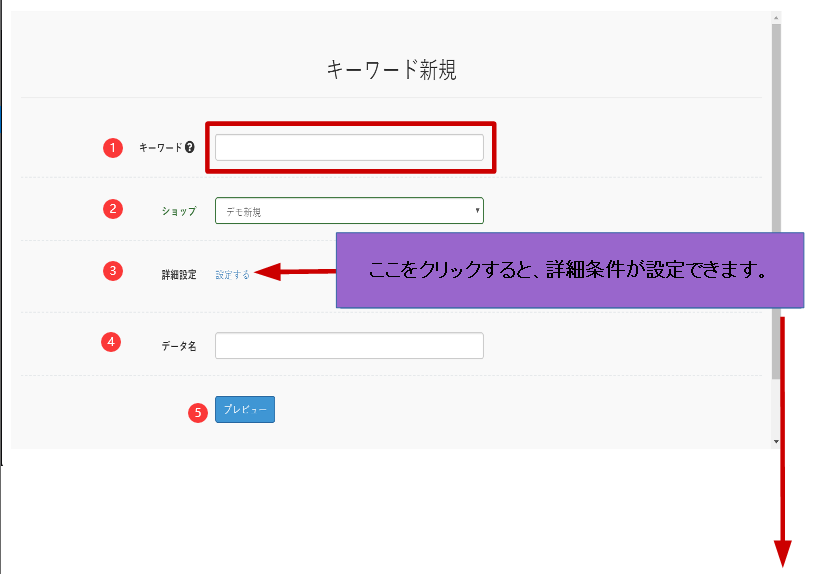
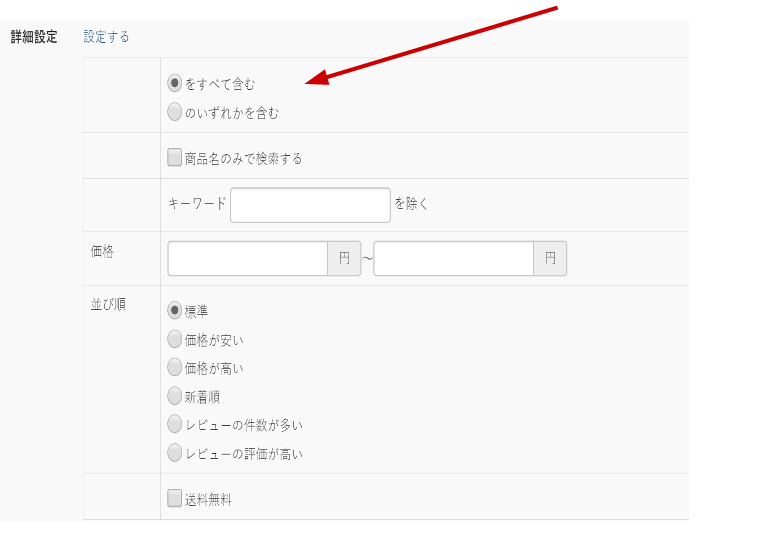
①キーワード:ここで設定したキーワードに基づいて、自動的にショップ内を検索し、その検索結果として1ページ目に表示される商品を表示します。
②ショップ:同じモールで複数出店されている場合は、右側の▼で選択して、編集することができます。
③詳細設定:キーワードの詳細が設定できます。
④データ名:任意に設定できます。管理しやすい名前を付けてください。わかりやすくするため名前の付け方が重要です。
⑤プレビュー:①~④入力後、クリックします。右上に「データ準備中です。10秒ほどかかります。しばらく待ってから「次へ」をクリックしてください。」とメッセージが出ます。
(3)その後、「プレビュー」が「次へ」に変わったらクリックします。
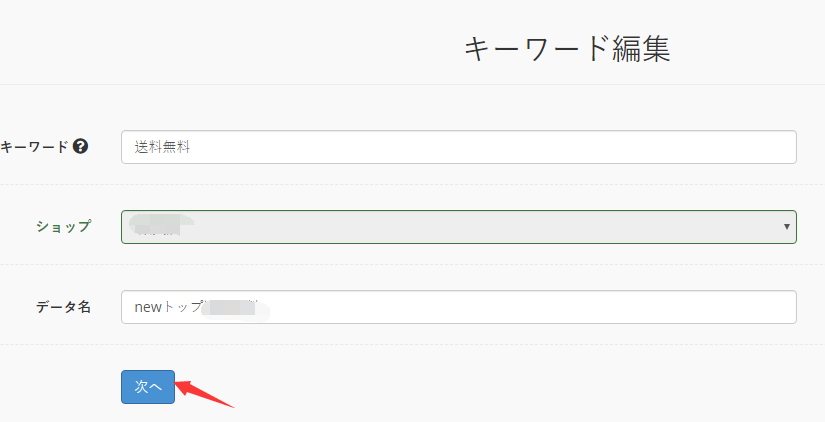
(4)キーワード欄に入力した商品の内容が表示されます。
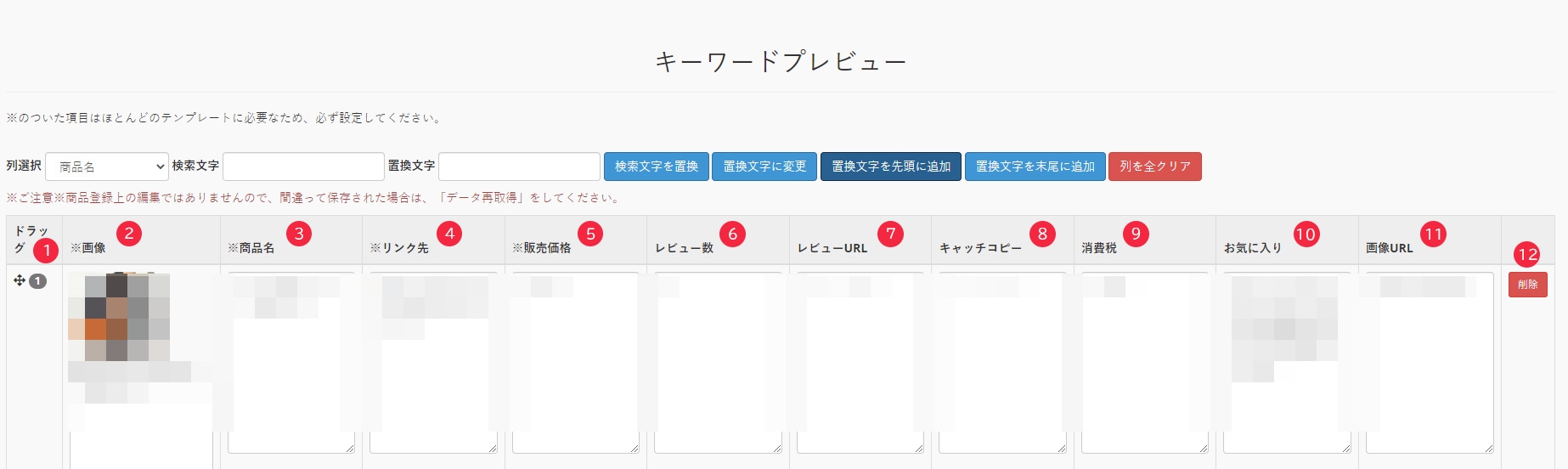
①ドラッグ:ドラッグアイコンをクリックしながら、順番を差し替えることができます。
②画像:画像下の画像URLを変更することによって、手動で画像を差し替えることができます。差し替える際は、画像サイズを揃えてください。
③商品名:商品名を編集することができます。(【ポイント10倍】、【タイムセール】などのキーワードがなかなか消えない場合に手動で変更できます。)
④リンク先:リンク先を編集することができます。(商品ページだけでなく、カテゴリページや特集ページへの誘導もできます。)
⑤販売価格:販売価格を編集することができます。(セール価格に設定や通常価格戻し、カンマ区切りにしない、税抜き/税込みに変更するなどの場合に個別設定ができます。)
⑥レビュー数:レビュー件数を編集することができます。
⑦レビューURL:レビューURLを編集することができます。
⑧キャッチコピー:キャッチコピーを編集することができます。
⑨消費税:消費税(数字)を編集することができます。
⑩お気に入り:
⑪画像URL:表示されている画像のURLです。直接入力して、画像を変更することができます。
⑫削除:該当アイテムを削除することができます。
②~⑤は、ほとんどのテンプレートに必要なため、必ず設定してください。
⑥~⑪は、ご利用のテンプレートによっては、設定されても表示されない場合があります。

【置換機能の使用方法】
一括で画像やテキストを変更することが可能なので、商品名や画像等の先頭・末尾にキーワードを追加、置換することができる機能になります。
例を使って使用方法を順に解説していきます。
例:【新生活】というキーワードを【母の日】に置換したい場合
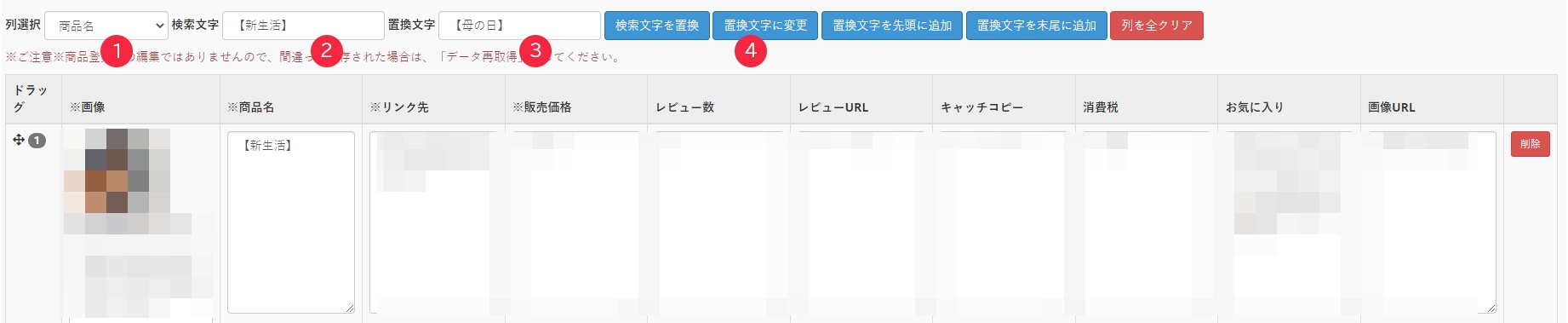
①列選択で商品名を選択します。
②検索文字に【新生活】と入力します。
③置換文字に、置換したいキーワードの【母の日】を入力します。
④確認して問題がなければ『検索文字を置換』を押すと一括で、置換文字に入力したキーワードに変更されます。
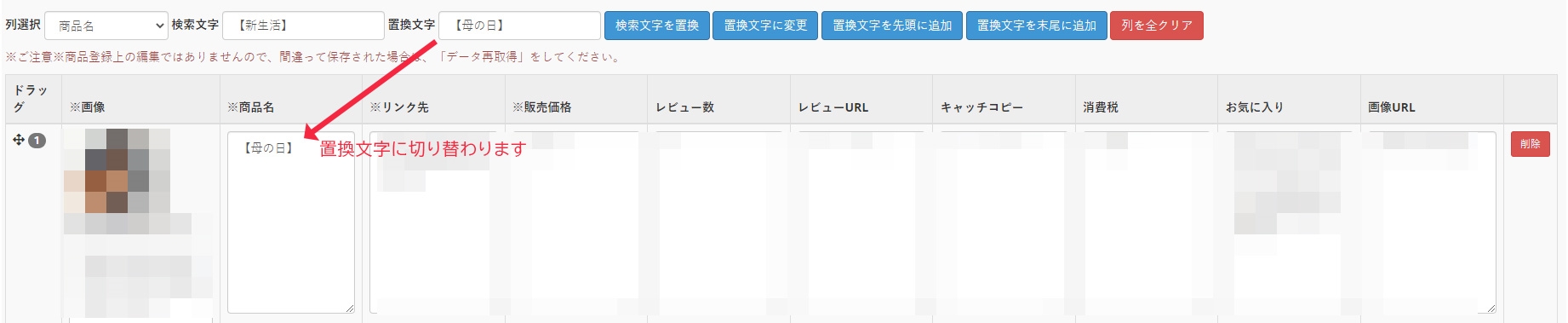
例1:文字を先頭や末尾に追加したい場合
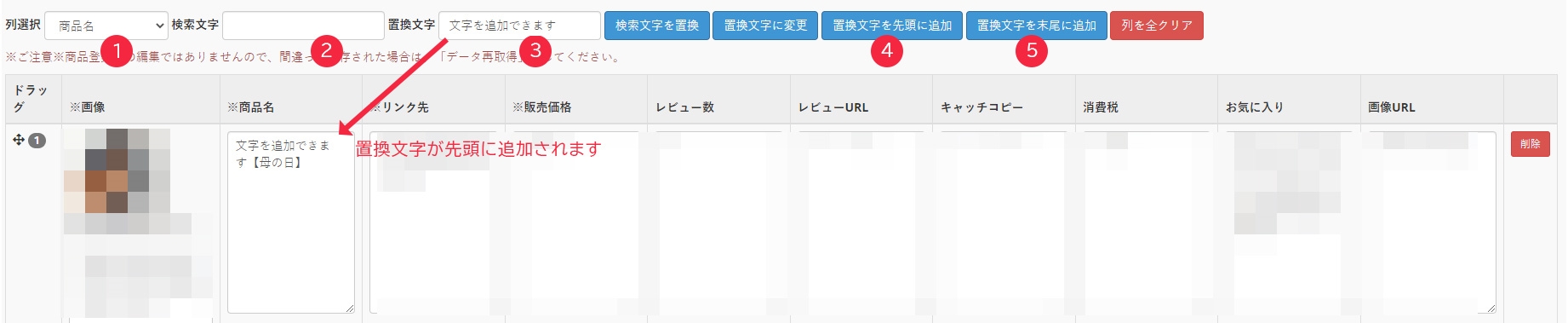
①列選択で商品名を選択します。
②検索文字には何も入力せず空白のままにします。
③置換文字に追加したい文字を入力します。
④確認して問題がなければ『置換文字を先頭に追加』を押すと、置換文字に入力した文字が商品名の先頭に一括で追加されます。
⑤末尾に追加したい場合は『置換文字を末尾に追加』を押すと、置換文字に入力した文字が商品名の末尾に一括で追加されます。
例2:特定のワードを削除する場合
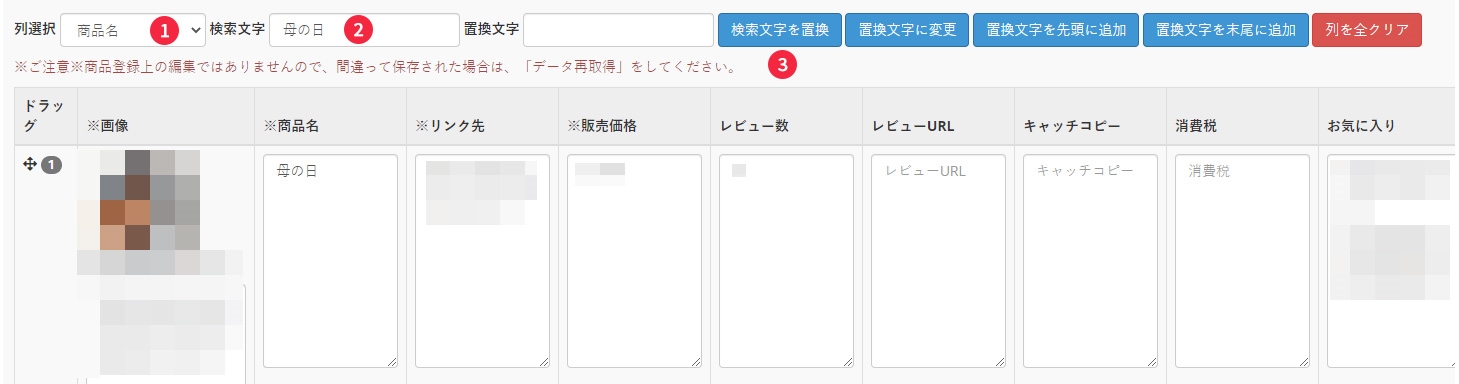
①列選択で商品名を選択します。
②検索文字に削除したいワードを入力します。
③検索文字を置換を押すと検索文字に入力したワードが削除されます。(押すと商品名の母の日が削除されます)
例3:全てのワードを削除する場合
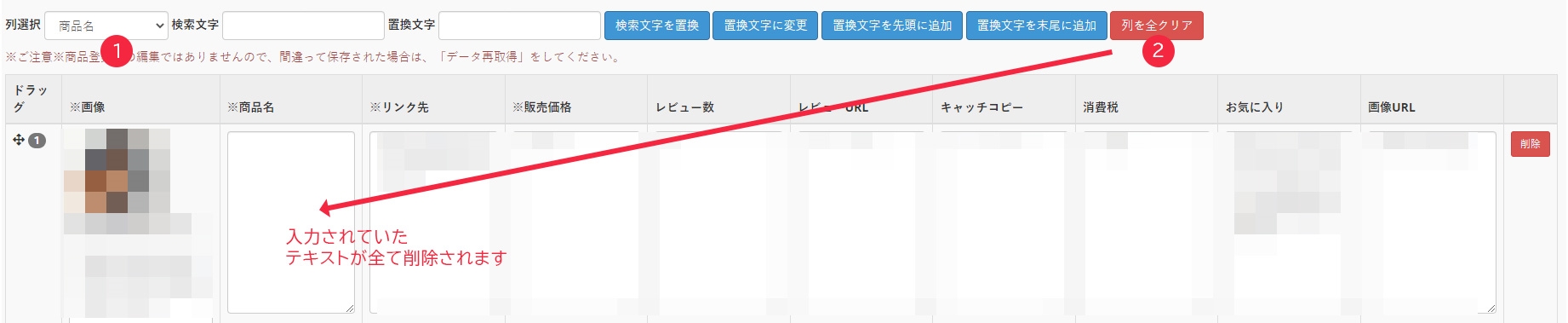
①列選択で商品名を選択します。
②『列を全クリア』を押すと列選択で選択した『商品名』に入力されている文字全てが削除されます。
※例では商品名を選択して置換方法をご紹介していますが、画像やリンク先、販売価格など全ての列で置換可能です。
※置換を誤った場合、保存をせずに右上の×ボタンで閉じてください。
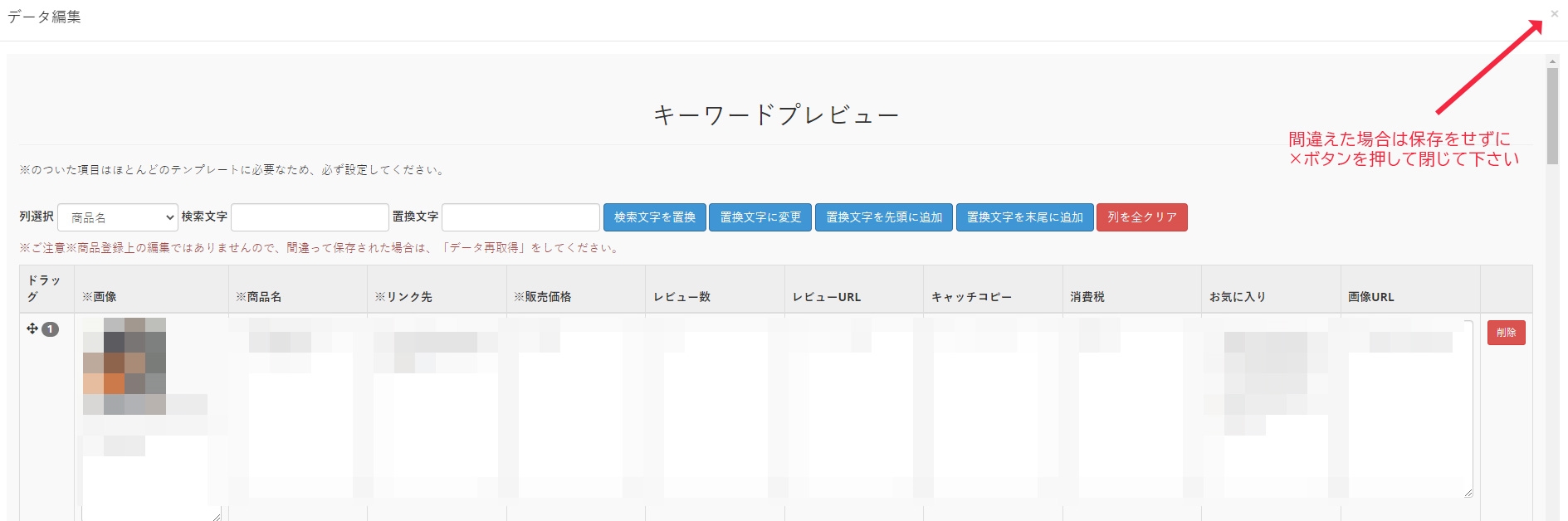
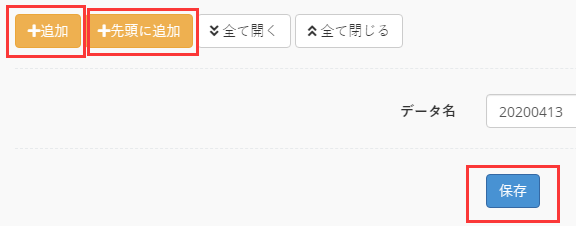
追加:個別でアイテムを追加します。一番最後に追加されます。
先頭に追加:個別でアイテムを追加します。一番前に追加されます。
設定後、「保存」ボタンより更新されます。
(6)商品数を追加する場合は、「データ再取得」から、改めてキーワードを入力します。
表示されている商品情報を編集する場合は、「データ編集」から編集します。
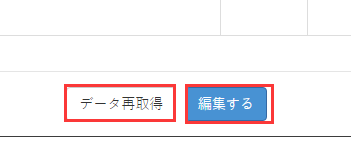
(7)保存後はページ編集内で、データ選択欄で、ご自身がデータ名を付けたデータを選択します。
選択したデータはいつでも「データ編集」から編集が可能です。
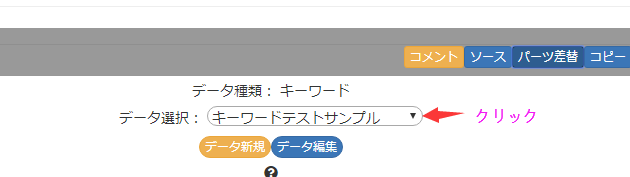
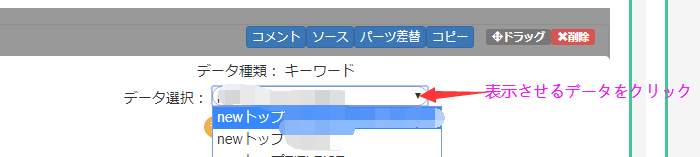
(8)一度設置したキーワードツールを変更したい場合は、「パーツ差替」から変更できます。
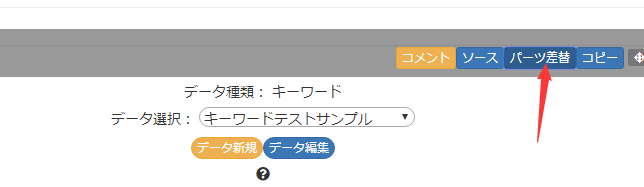
(9) デザイン変更>①ツール>②キーワード>?検索とクリックして、キーワードツールを選択してください。
「使う」で差替ができます。キーワードツール以外でも選択可能です。
キーワードツールの中で下図の赤枠内のように、順位表示がついているものは、キーワード検索結果の順番に1位から表示されます。
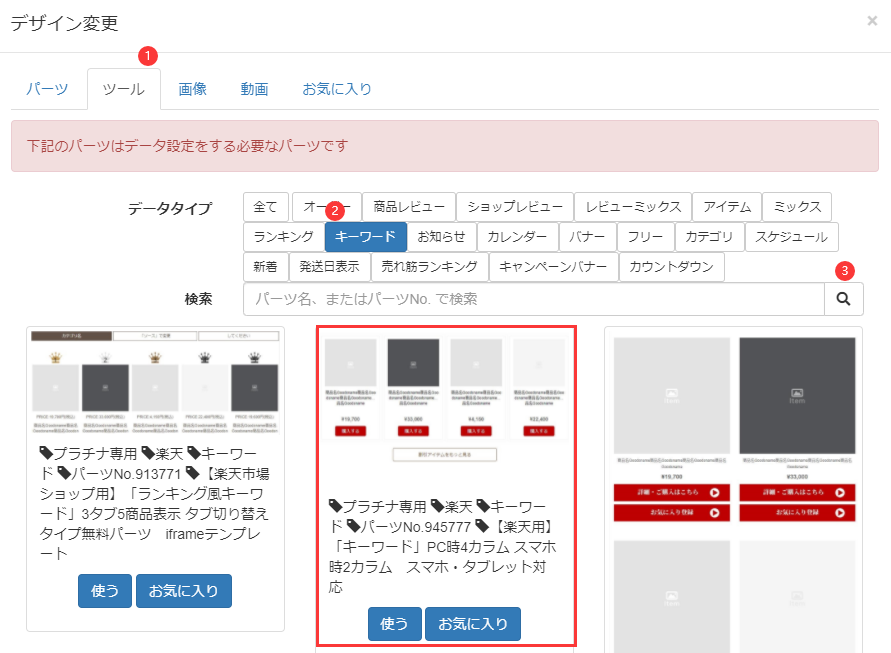
2.キーワードツールご利用時のポイント
(1)商品表示数について
設置するアイテムツールの列に合わせて商品表示数を決めてください。
例)横に4商品並べる場合→4の倍数
(2)商品画像サイズについて
商品画像は、同サイズにしていただくことをお勧めいたします。
レスポンシブデザインの構成都合上、商品画像サイズがバラバラの場合は表示が崩れます。
もし、サイズが揃っていない状態で表示崩れの調整をご希望の場合は、弊社にご連絡ください。
ただし、商品画像ごとのサイズの乖離が大きい場合は調整できないことがあります。
(3)【重要】「キーワードツール」は自動更新ではありません
・一度、検索結果から商品を表示させた後、モール側で商品登録上の画像変更や価格変更などがあったとしても、読み込まれた情報は以前のままとなりますので、 データ再取得のうえ、再保存いただく必要があります。
・なお、楽天市場の場合、価格変更の反映に時間がかかりますので、お急ぎの場合は、「編集する」より手動で変更されることをおすすめします。