(2)タグの作成
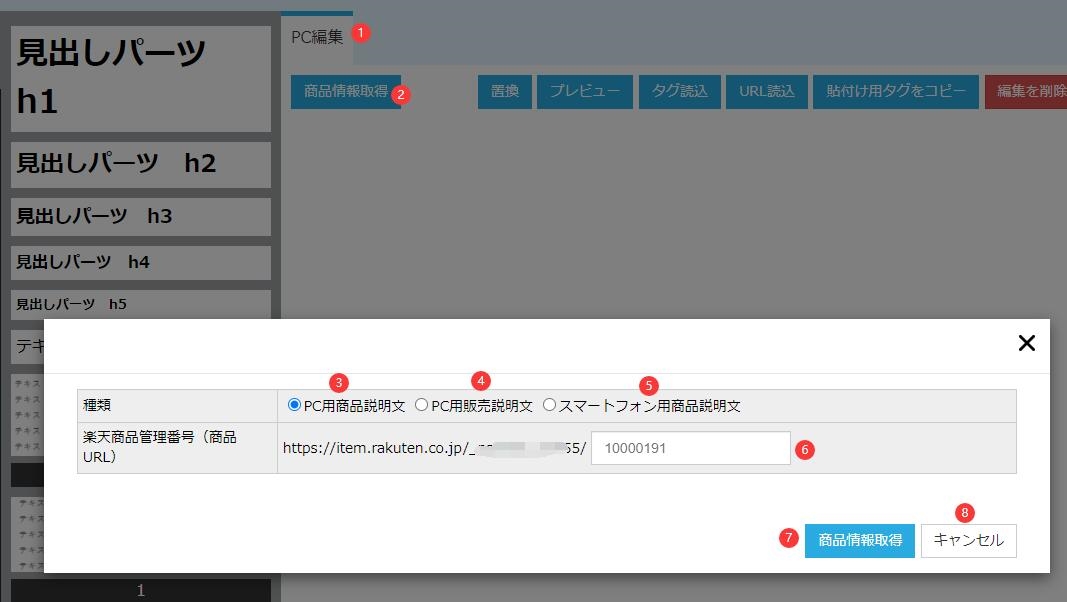
①PC編集、もしくはスマホ編集になります。
②APIによる商品情報を取得することができます。(楽天のみ、CSVサービスを申込する必要があります)
③該当商品のPC用商品説明文を取得します。
④該当商品のPC用販売説明文を取得します。
⑤該当商品のスマートフォン用商品説明文を取得します。
⑥商品URL:編集する商品のURLを入力します。
商品URLの確認方法: 編集する商品ページを開きます →ブラウザのアドレス欄に表示されているURLを確認します 。
例: https://item.rakuten.co.jp/ショップコード/○○○○ 上記のURLの「○○○○」の部分のみを入力してください。
⑦上記設定された情報を取得します。
⑧キャンセルします。
<RMSのタグ貼り付け画面>
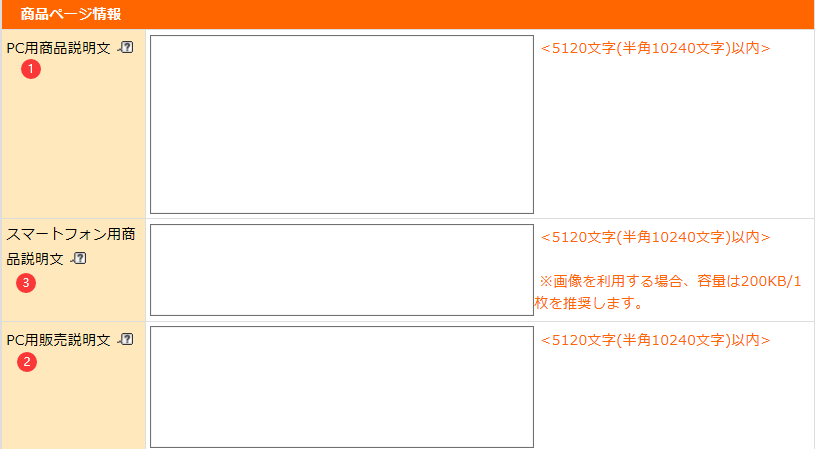
①④PC用商品説明文:このページで編集したタグをRMSの①の枠にタグを貼り付けると、パソコンの商品ページで画面上部または下部に表示されます。
②④PC用販売説明文:このページで編集したタグをRMSの②の枠にタグを貼り付けると、パソコンの商品ページに表示する商品自体の説明として表示されます。
③スマートフォン用商品説明文:このページで編集したタグをRMSの③枠にタグを貼り付けると、スマートフォンの商品ページに表示する商品自体の説明文として表示されます。
<RMSの商品ページテンプレート>
RMSにログインし、以下の方法で確認できます。
「商品個別更新」ページの下部「レイアウトのテンプレートを設定する」をクリックします。
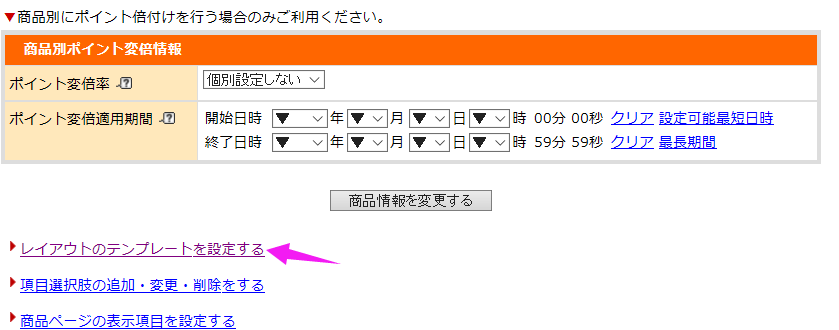
「商品ページテンプレート設定」>「商品ページテンプレート情報」>「商品レイアウトの設定」で確認します。
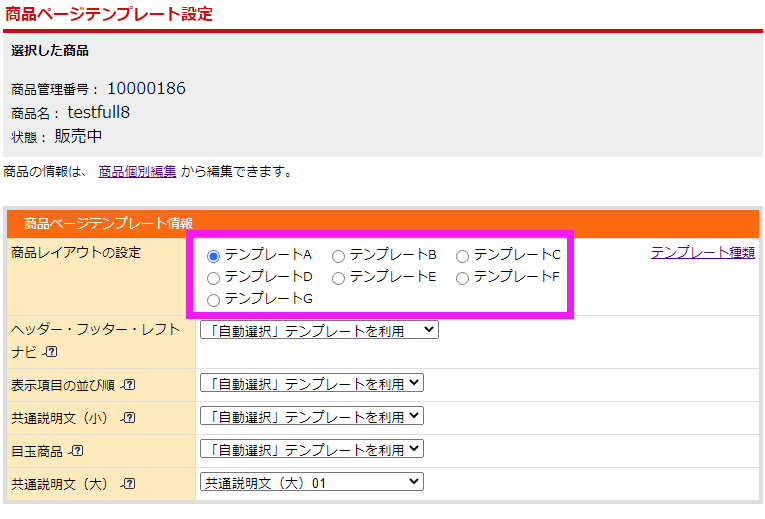
「テンプレート種類」をクリックすると、テンプレートパターンが確認できます。

商品レイアウト設定を変更していない場合は、「テンプレートA」でPCの設定です。また、スマートフォンのレイアウトは変更できません。
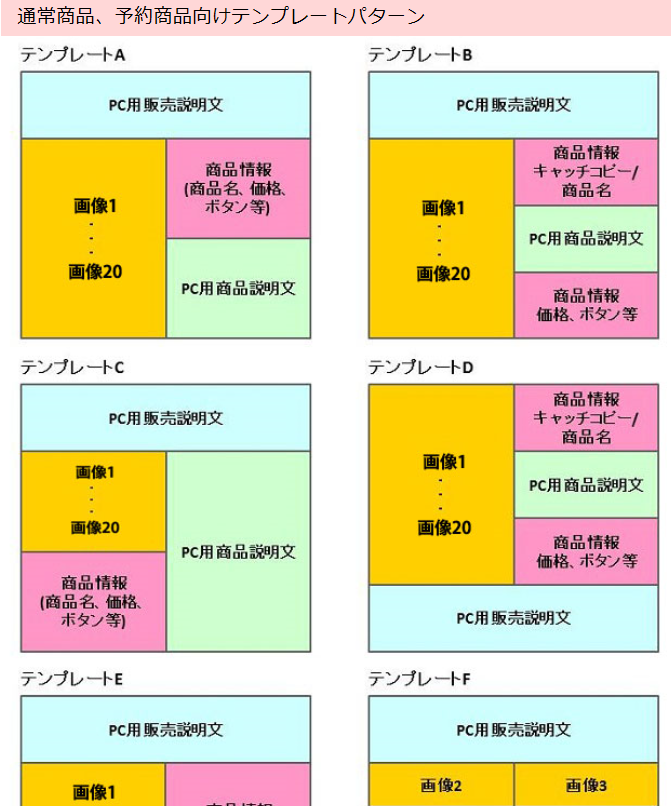
(3)パーツ追加・編集方法
商品詳細ページを編集します。

①テキスト:見出しから文章までのテキストパーツです。右側に表示されるテキストをクリックして、編集画面でテキストの編集をします。
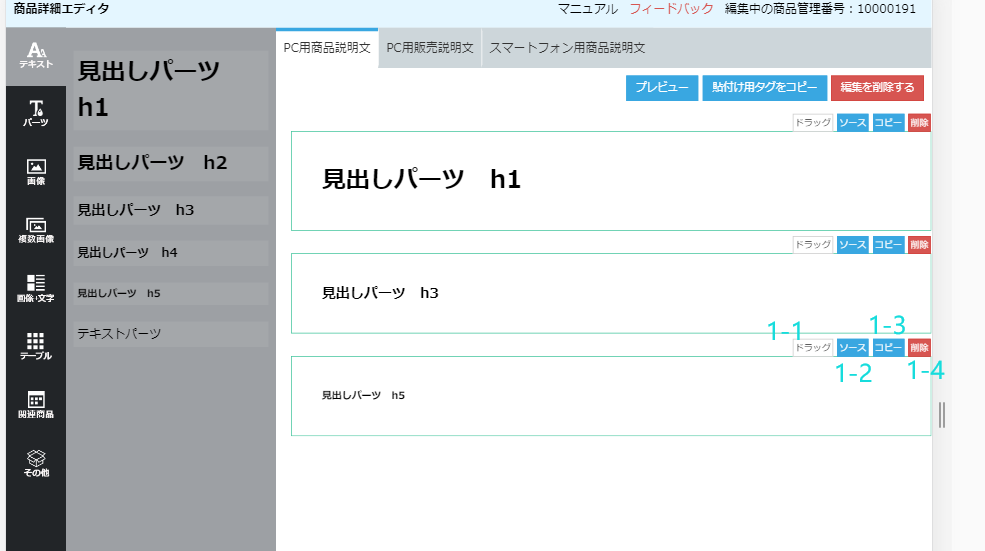
1-1ドラッグ:パーツが複数ある場合に位置を変更することができます。
1-2ソース:パーツのソースを確認し、直接編集することができます。
1-3コピー:パーツのコピーができます。
1-4削除:パーツを削除します。
②パーツ:デザイン見出しパーツです。右側に表示されるデザイン見出しをクリックして、編集画面でテキストの編集をします。
③画像:画像を登録して配置します。
※楽天のみ 右側にRキャビネットの内容が表示され、階層に応じて下部に画像が表示されますので、選択してクリックします。
※1ファイルあたり2MBまで、横1600px×縦1200px。
※登録可能な形式:JPEG、GIF、アニメーションGIF(Rキャビネットの制限のため)
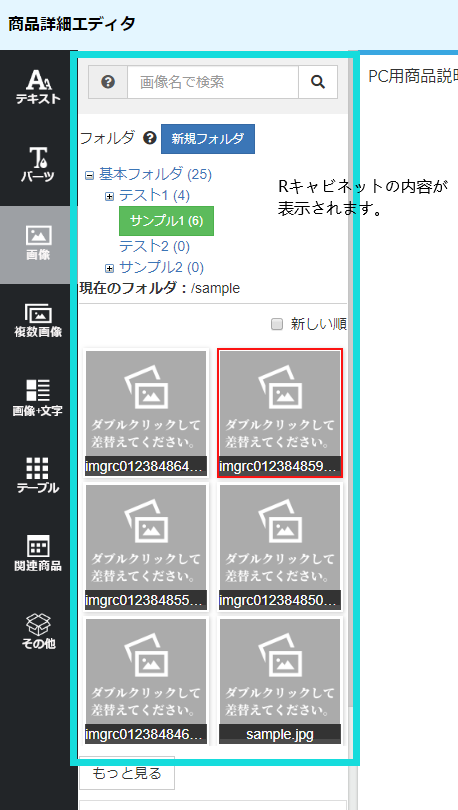
④複数画像:複数画像を配置するときに使います。右側に表示される画像パーツをクリックして編集します。
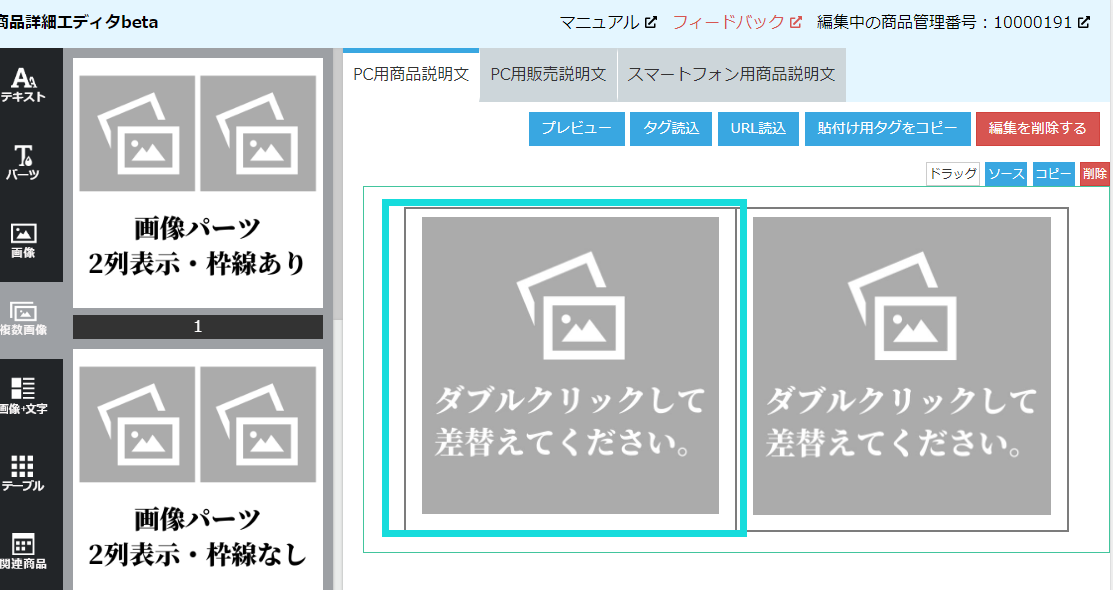
4-1:Rキャビネットの画像を使用する場合にクリックします。
4-2:使用する画像の「差替」をクリックすると画像が差し替えることができます。
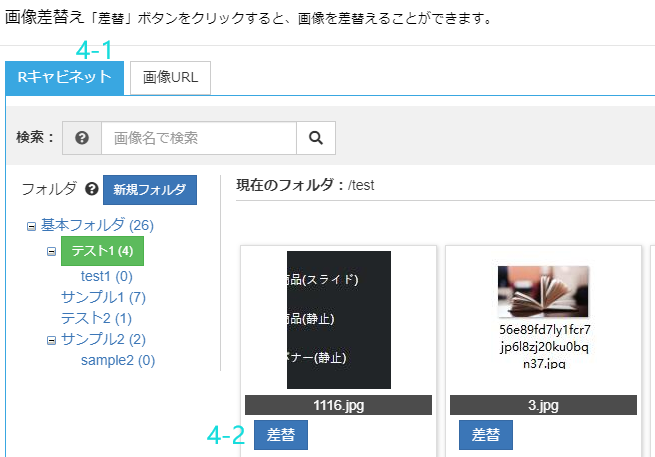
4-3:画像URLで画像を検索する際に、クリックします。
4-4:RキャビネットまたはGOLDの画像URLを入力します。
4-5:「差替」をクリックすると、画像が差し替えられます。
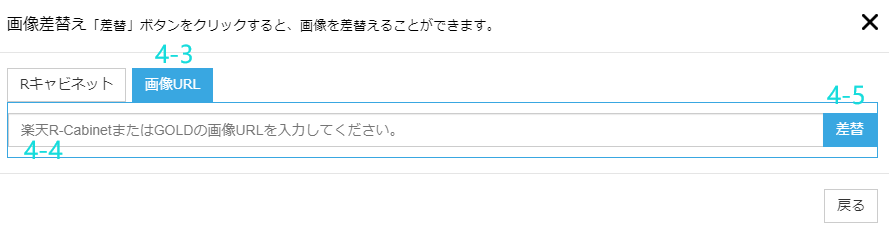
⑤画像・文字:商品紹介のように、画像とテキストパーツを一緒にレイアウトしたい時に使います。右側に表示される画像パーツをクリックして、編集画面で画像を差し替えます。
⑥テーブル:商品スペックなどテーブルタグを使用したレイアウトをしたい時に使います。右側に表示されるテーブルをクリックして、編集画面でテキストの編集をします。
⑦関連商品:楽天に登録している商品を掲載することができます。右側に表示されるパーツをクリックします。
7-1:楽天商品管理番号(商品URL)欄に楽天商品管理番号(商品URL)をカンマ区切りで入力します。
7-2:商品情報取得ボタンをクリックして、下に表示された商品を確認します。
7-3:商品追加ボタンで、手動による商品の追加が可能です。この場合は商品管理番号の入力は不要です。
7-4:表示が不要な商品は、商品削除ボタンで削除が可能です。
7-5:編集が終わったらOKボタンをクリックします。
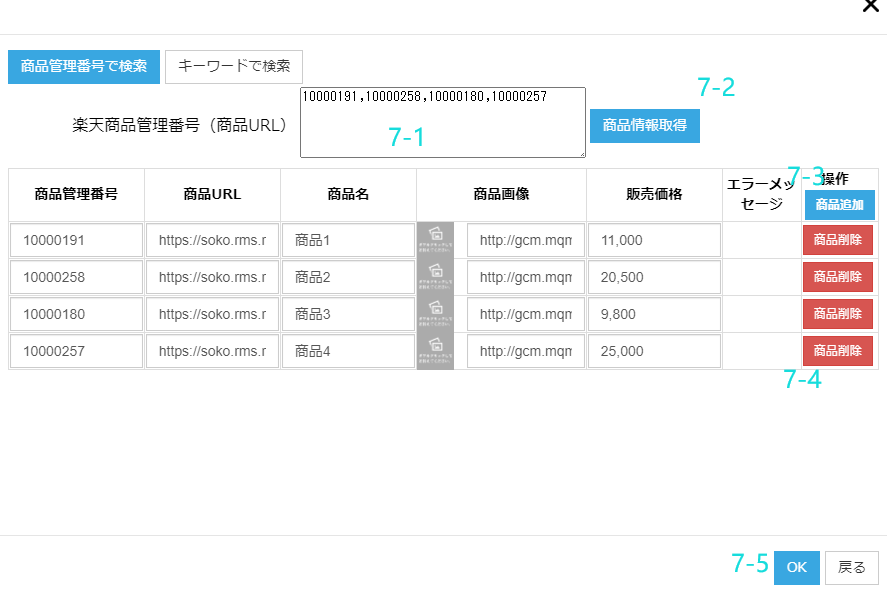
7-6:取得したい商品のキーワードを入力します。キーワードは、商品名から取得されます。PCのキャッチコピーからは取得されません。
7-7:取得したい商品の件数を入力します。最大50件まで取得できます。
7-8:商品情報取得ボタンをクリックして、下に表示された商品を確認します。
7-9:商品追加ボタンで、キーワードに関係なく、手動による商品の追加が可能です。
7-10:表示が不要な商品は、商品削除ボタンで削除が可能です。
7-11:編集が終わったらOKボタンをクリックします。
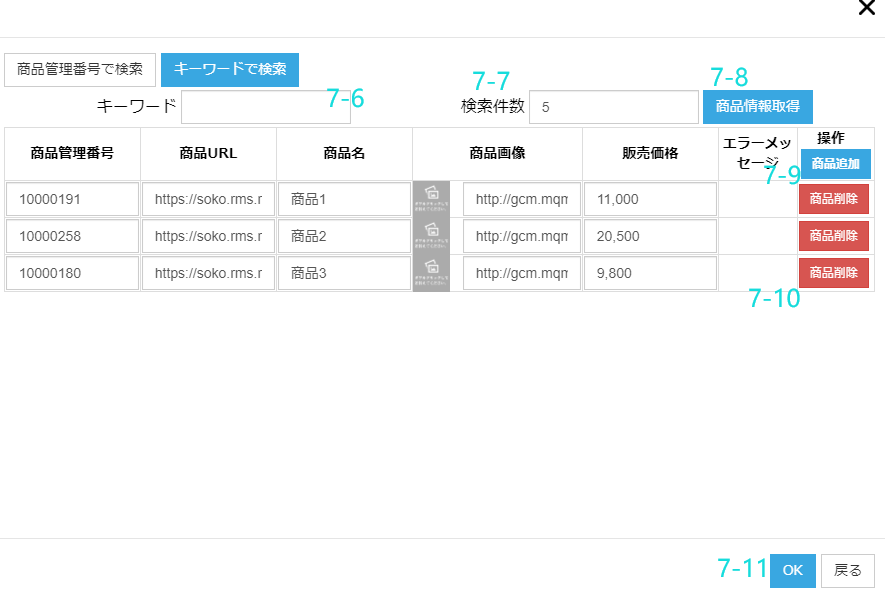
⑧その他:リンク一覧、改行タグ、ボタンパーツです。右側に表示されるテキストをクリックして、編集画面でテキストの編集をします。
(4)編集機能
編集内容を確認し、RMSへ貼付け用のタグをコピーします。

①結合:結合したいパーツを結合できます。結合したいパーツのドラッグ横にあるチェックボックスにチェックを入れて結合を押すことで結合ができます。
②削除:パーツの一括削除が可能です。
※削除ボタンクリックでポップアップの表示なく即削除されます
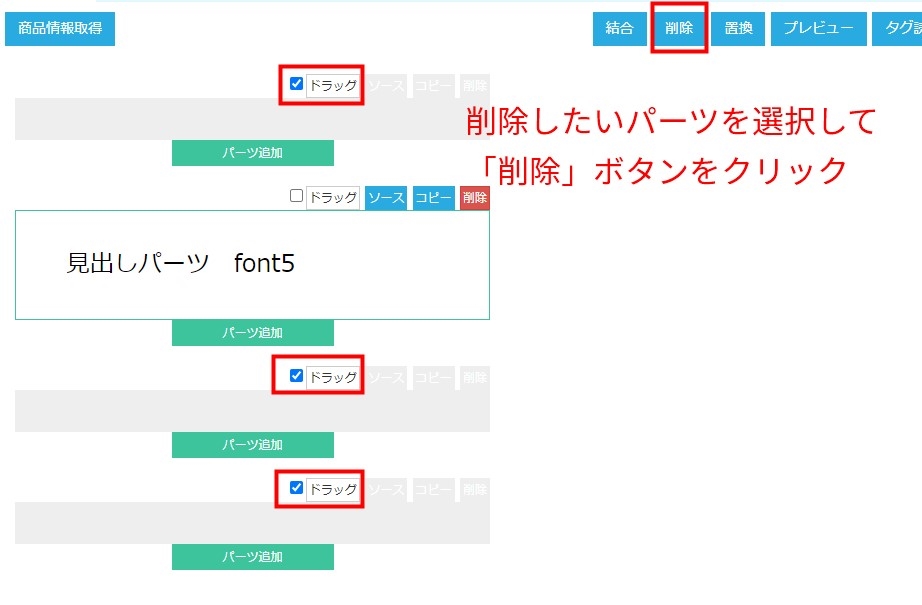
③置換:編集内容の同じ文字列を一括置換します。
④プレビュー:編集した内容をプレビュー画面で確認します。
⑤タグ読込:クリックしてタグを読み込むと、編集画面が表示されます。
⑥URL読込:クリックしてURLを読み込むと、編集画面が表示されます。
⑦貼付け用タグをコピー:クリックして、文字数(半角は0.5文字でカウント)と画像枚数が貼付先の制限内であることを確認し、RMSへ貼付け用のタグをコピーすることができます。文字数と画像枚数を変更する際は、「戻る」ボタンで編集画面に戻ることができます。
スマホの場合のみ、「altタグなし」にチェックを入れるとaltタグが一括で削除され、文字数が軽減できます。
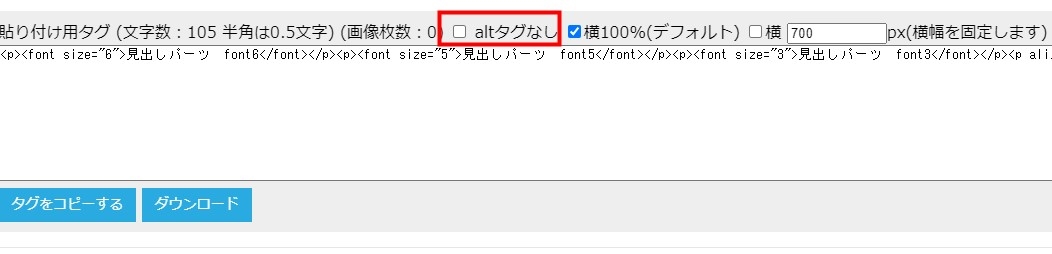
((2)タグの作成 をご参照ください)
⑧編集を削除する:編集したページを削除します。削除が必要な場合のみ使用します。
⑨保存:現在の内容を保存します。
⑩名前を付けて保存:テンプレート名を付けて新たにもう一つ保存することができます。(現在の内容のまま保存することができます)

名前を付けて保存を押すと上記のような画面が出ます。『新しいテンプレート名』の記入欄に文字を入力して『ok』を押します。

okを押すと先ほど入力したテンプレート名で保存されます。